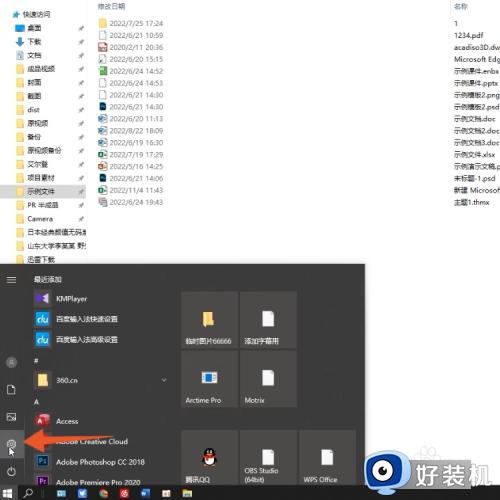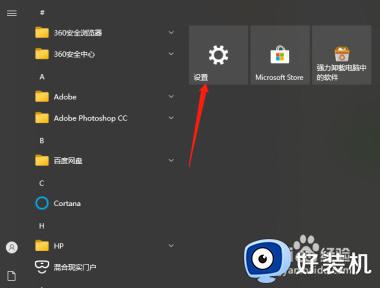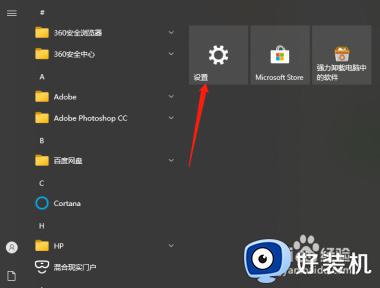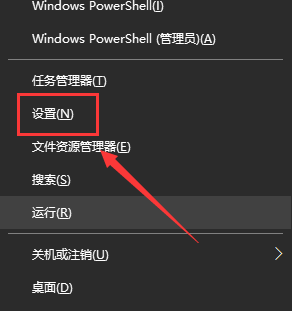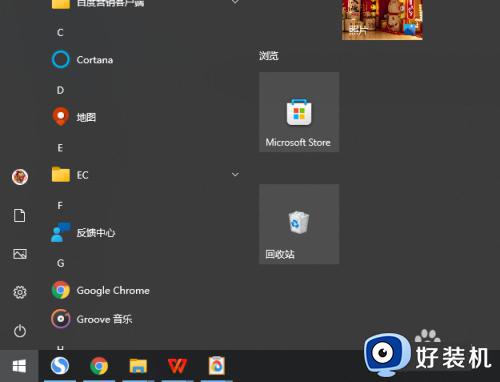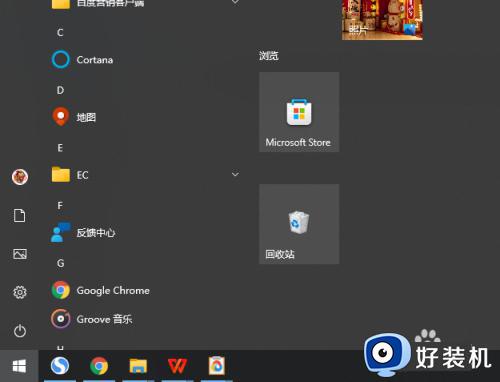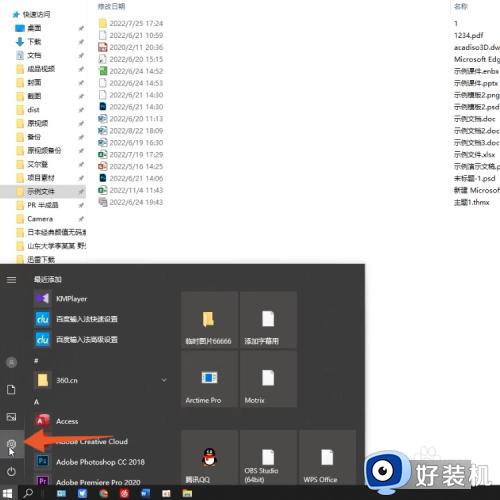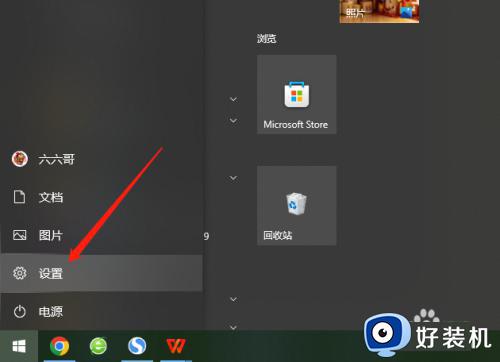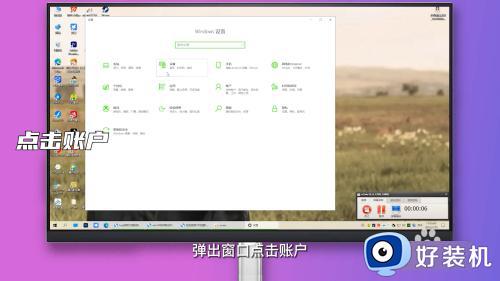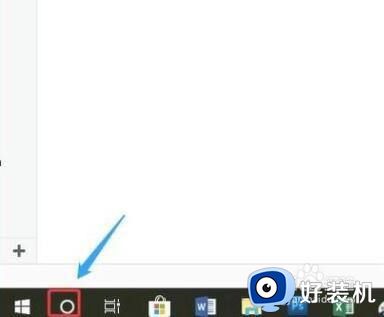win10电脑怎样设置开机密码 win10系统如何设置电脑开机密码
相信很多用户在入手新的win10电脑之后,也都会习惯性的设置开机登录密码来更好的保护个人隐私安全,不过对于刚接触的win10系统的电脑小白来说,可能还不懂得开机密码的设置方式,对此win10电脑怎样设置开机密码呢?在文本中小编就给大家讲解win10系统如何设置电脑开机密码,一起来看看吧。
推荐下载:win10极限精简版64位
具体方法:
一、用户账户设置
1、利用快捷键 Windows + R 打开Win10的运行操作窗口,然后输入以下的命令:netplwiz。再点确定会进入Win10用户账号管理面板。
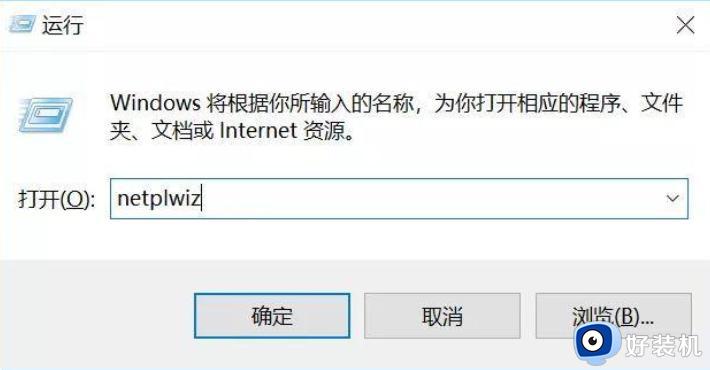
2、跳出界面,选【要使用计算机,用户必须输入用户名和密码】,它的状态默认是打勾选中的。要做的是去掉这个勾,然后点确定。
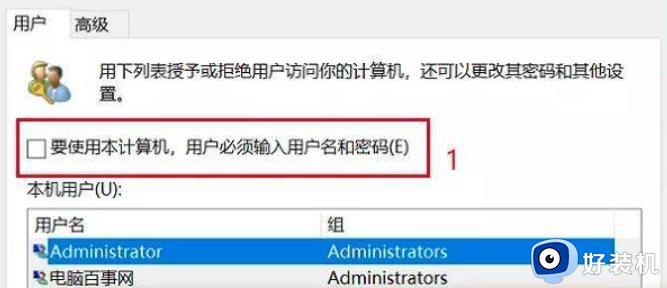
3、系统会提示输入用户名和密码。这个密码就是开机密码,输入2次密码,再点击下方的“确定”就设置好了。
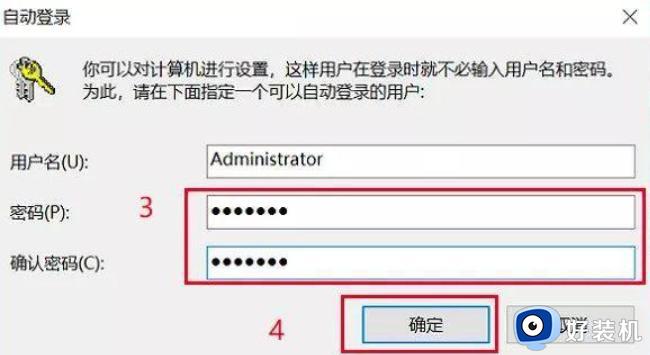
二、界面设置
1、左边开始菜单,点击设置,进入设置界面,选帐户。
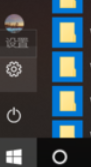
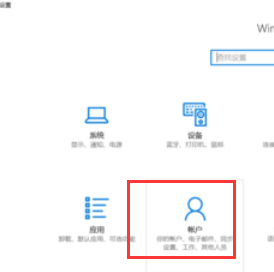
2、进入账户,选左边的登录选项。
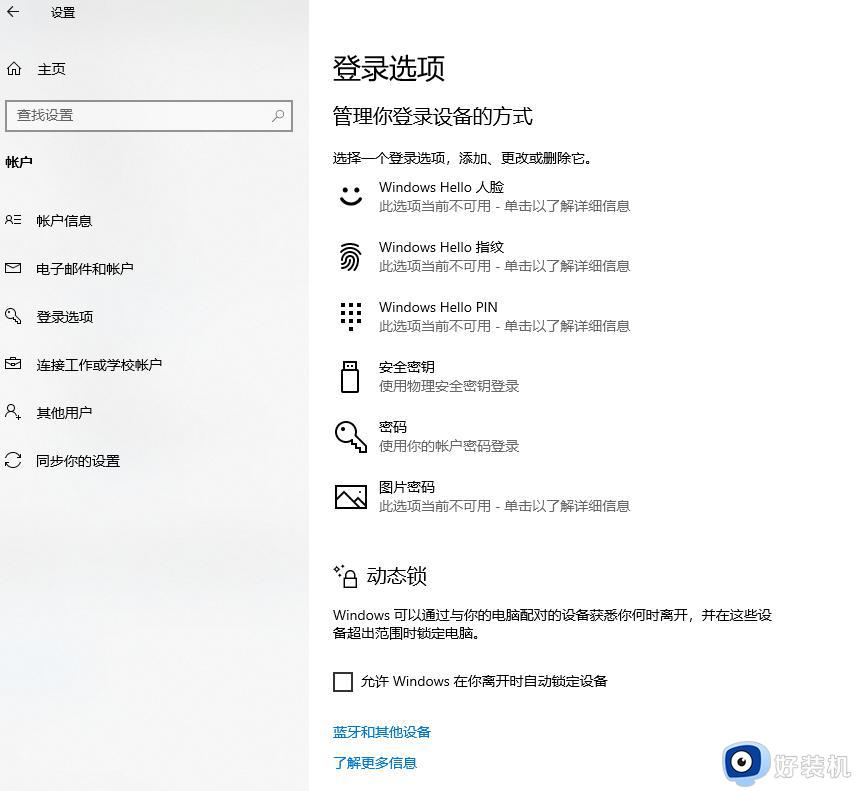
3、再点密码,之前没有设置的,点添加。会弹出框。输入密码,再点下一步,再点完成。就可以设置好开机密码了。
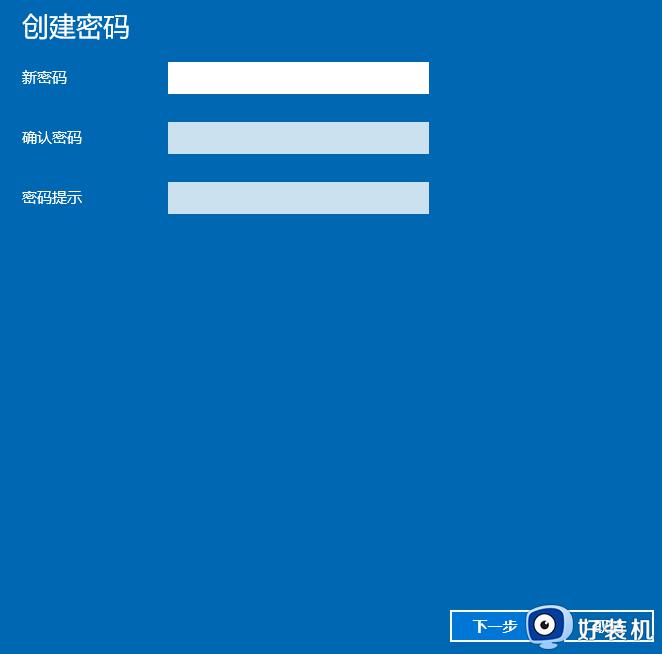
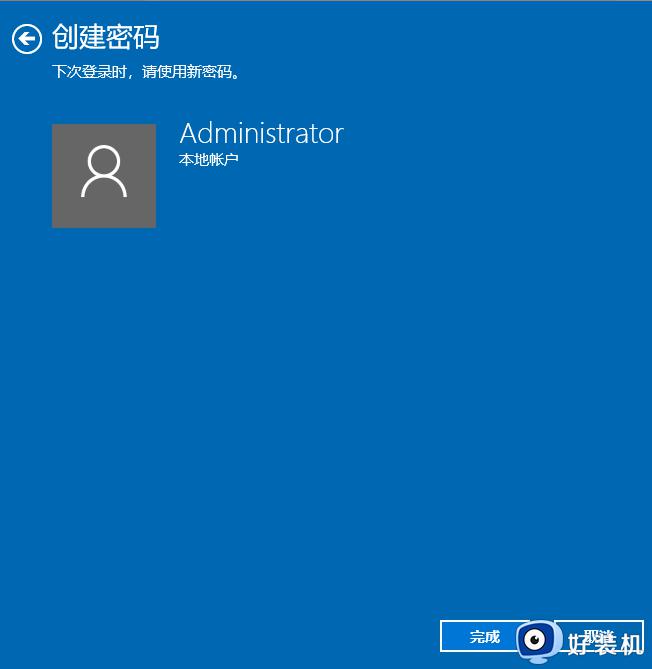
4、最好密码和pin码一块都设置上,以确保安全。还有其它的开机密码的设置,看看自己喜欢什么形式就可以设置开机密码了。
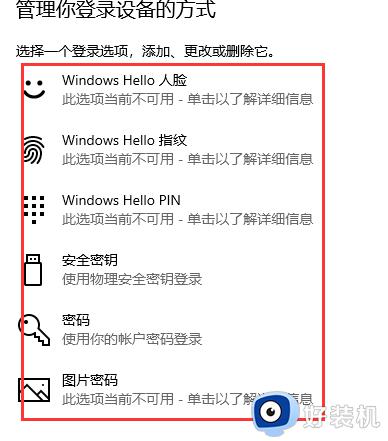
上述就是小编给大家介绍的win10系统如何设置电脑开机密码所有内容了,有遇到过相同问题的用户就可以根据小编的步骤进行操作了,希望能够对大家有所帮助。