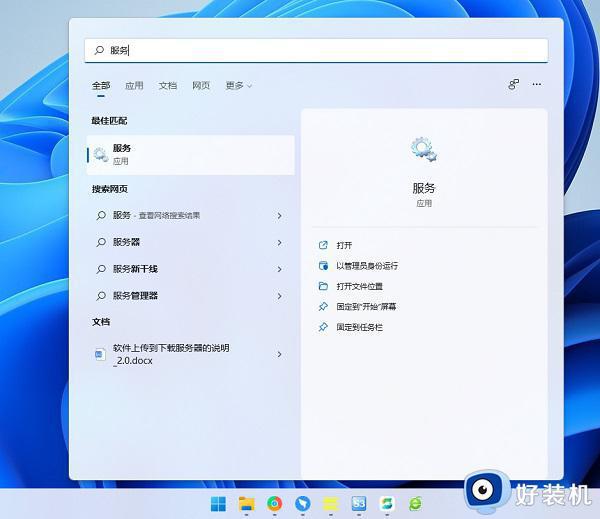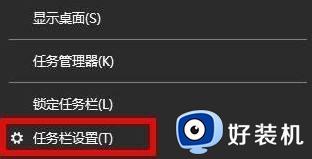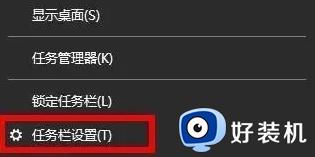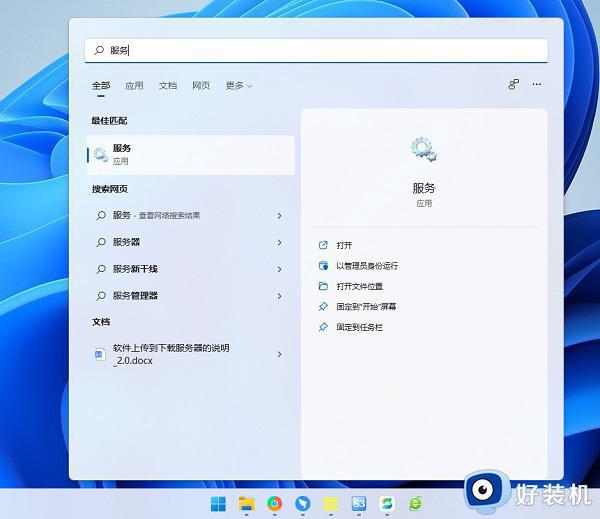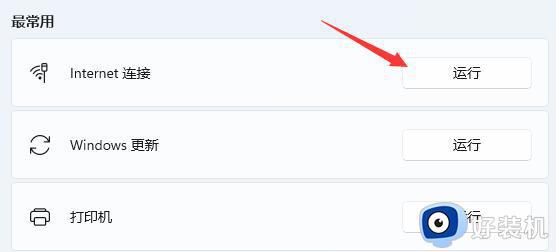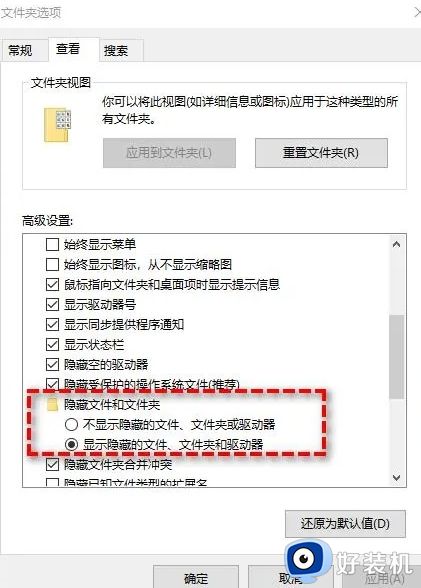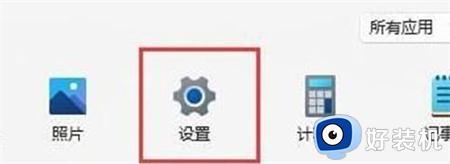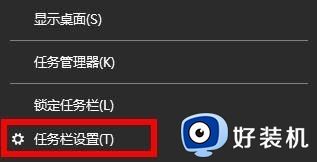更新win11后wifi没了怎么办 更新win11后wifi不见的找回方法
时间:2023-08-18 09:25:00作者:mei
wifi网络使用已经很普及,相比传统宽带连接,WiFi网络更加自由,任何电子设备都可以连接使用。最近,更新win11系统之后看不见WiFi,搜索很久还是看不见,怎么办?下面阅读教程一起找回消失不见的WiFi网络。
方法一:
1.首先,右键单击任务栏下方的空白处,选择“任务栏设置”。
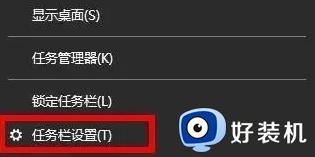
2.接着,选择左侧的“任务栏”选项卡。
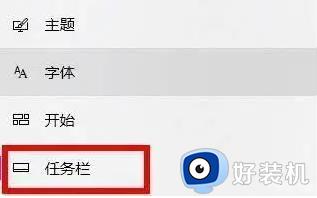
3.然后,选择“选择要在任务栏上显示哪些图标”。

4.最后,勾选“网络”选项即可完成设置。
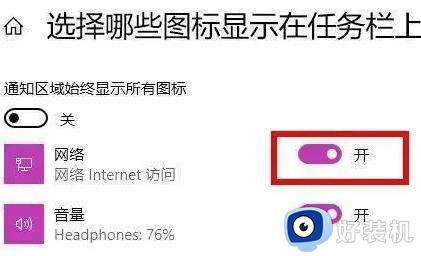
方法二:
1.点击“开始”菜单,然后搜索“服务”。
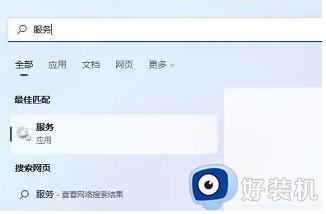
2.找到“WLAN AutoConfig”,并启动它。

3.现在,你应该就能在任务栏上看到Wi-Fi图标了。
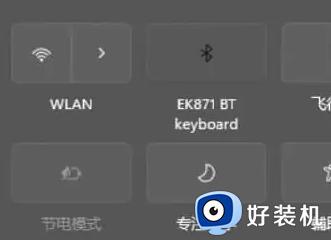
上述分享更新win11系统后wifi不见的找回方法,设置步骤简单,希望可以帮助到大家。