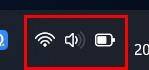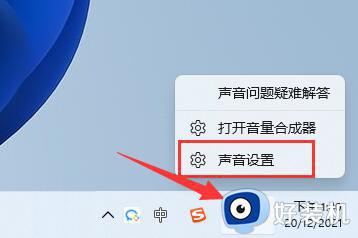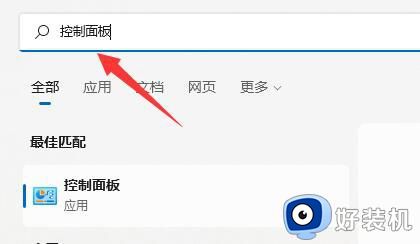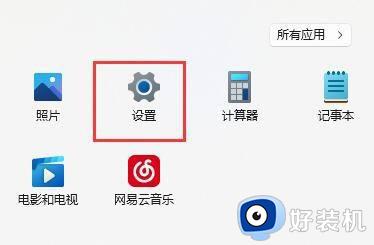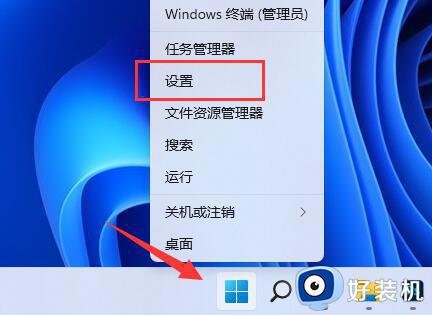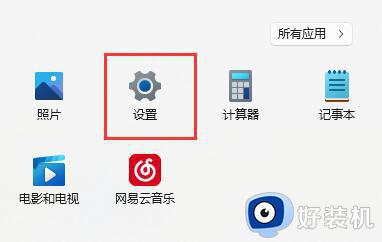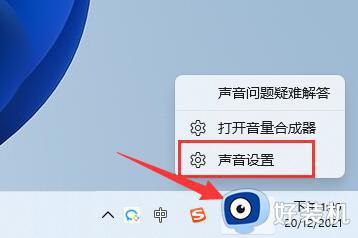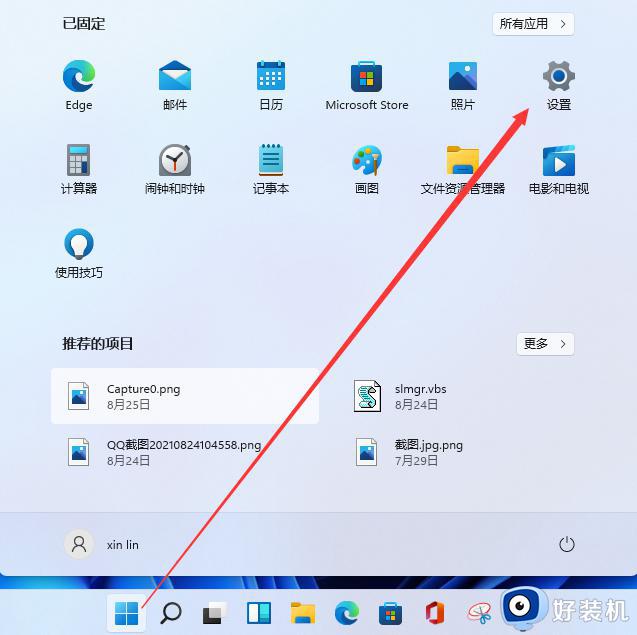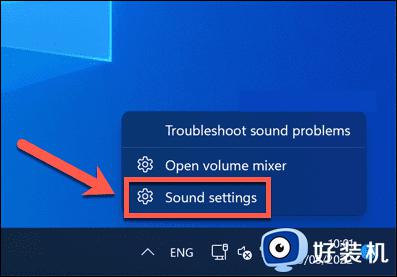win11无法找到输入设备麦克风如何解决 win11无法找到麦克风输入怎么办
时间:2023-11-15 09:22:48作者:zheng
我们在使用win11电脑的时候如果需要使用通话功能的话,需要开启win11电脑的麦克风功能,但是有些用户在使用win11电脑的时候发现电脑提示无法找到输入设备,那么win11无法找到麦克风输入怎么办呢?今天小编就教大家win11无法找到输入设备麦克风如何解决,操作很简单,跟着小编一起来操作吧。
推荐下载:win11系统下载
方法如下:
1、首先,进入win11系统,点击右下角任务栏的声音图标
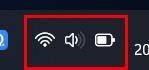
2、之后,找到声音设置下,点开高级中的更多声音设置,如图示:
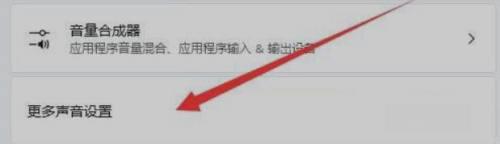
3、录制选项卡下,确认麦克风设备已启用
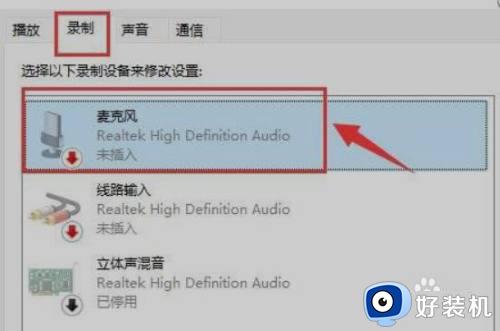
以上就是关于win11无法找到输入设备麦克风如何解决的全部内容,还有不懂得用户就可以根据小编的方法来操作吧,希望能够帮助到大家。