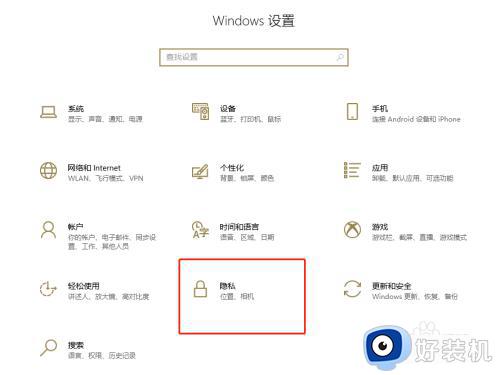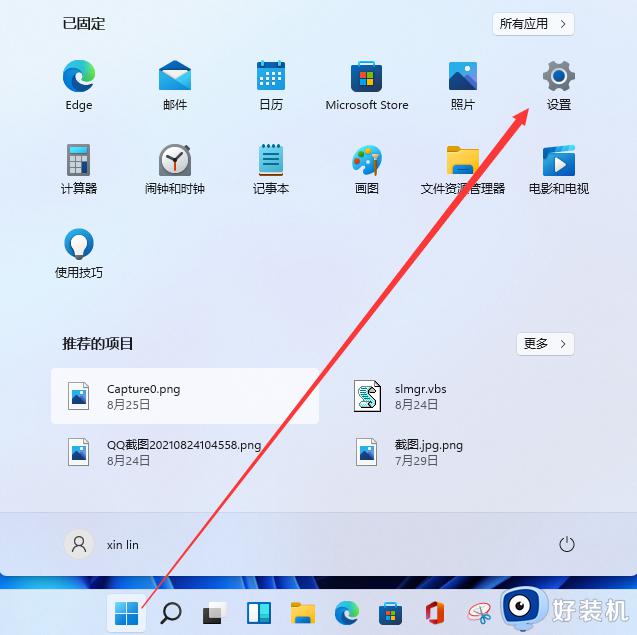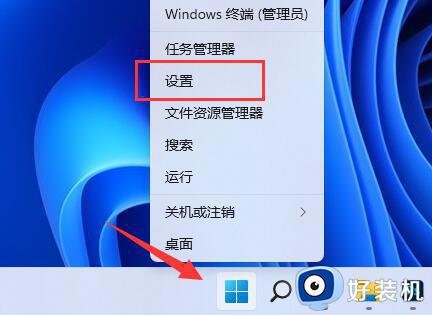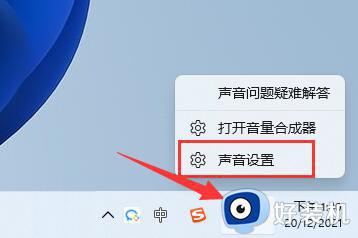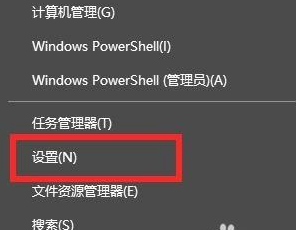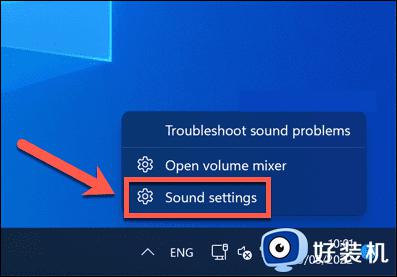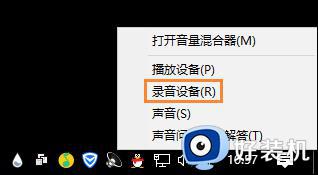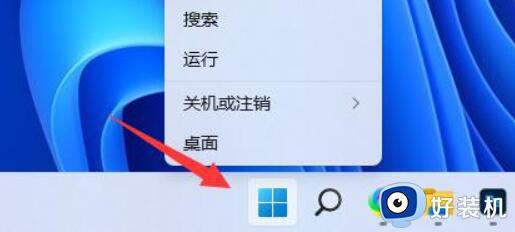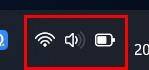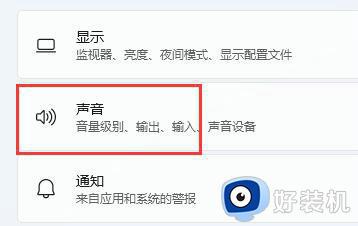电脑麦克风权限怎么打开win11 win11系统麦克风权限在哪设置
时间:2024-05-03 10:19:00作者:xinxin
很多用户在使用win11电脑的时候,经常也需要用到麦克风功能来实现语音通讯的交流,而且也能够借助第三方工具来开启麦克风功能,当然在win11系统中也会遇到麦克风权限没有开启的情况,对此win11电脑麦克风权限怎么打开呢?接下来就来教大家win11系统麦克风权限在哪设置相关内容。
推荐下载:win11正式版下载
具体方法:
1、首先我们点击桌面下方的开始图标,然后打开设置。
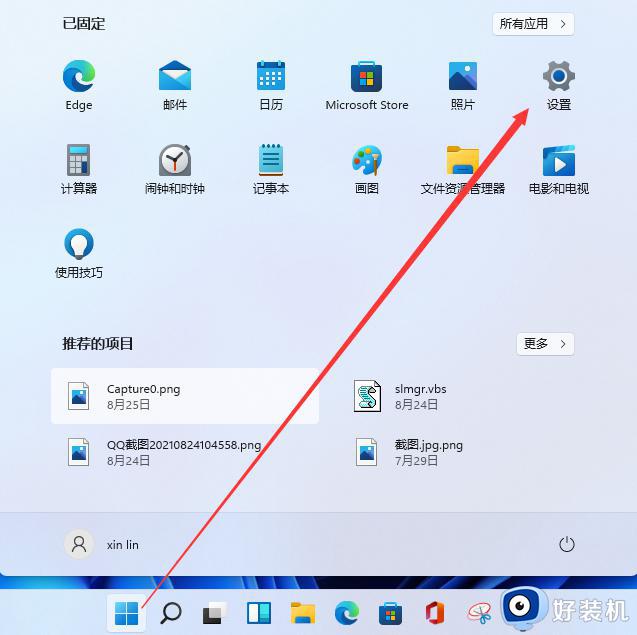
2、在设置里面我们在左侧的栏目里找到隐私和安全性。
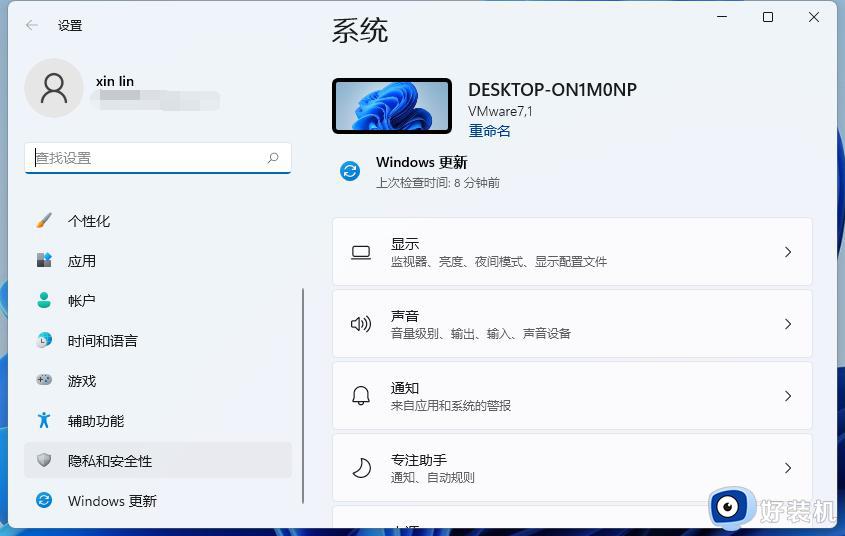
3、在隐私和安全性里找到麦克风。
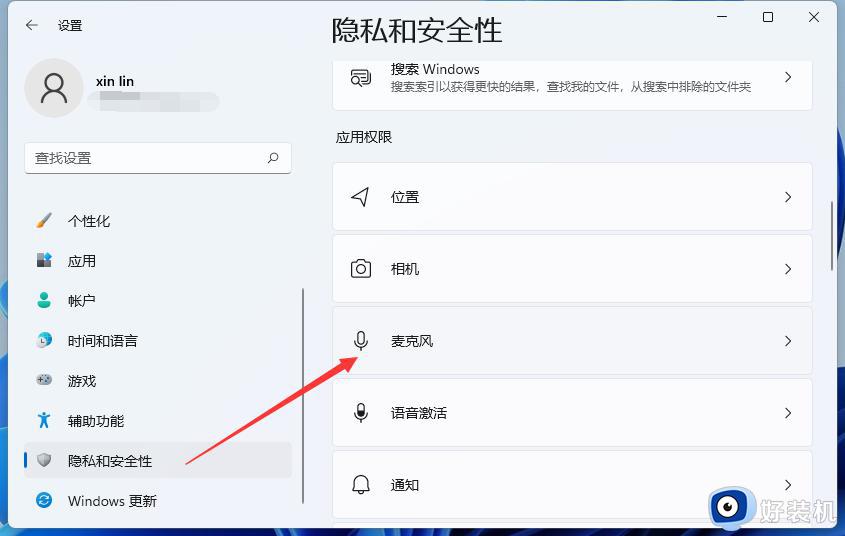
4、点击麦克风,进去开启我们所需要开启的权限。
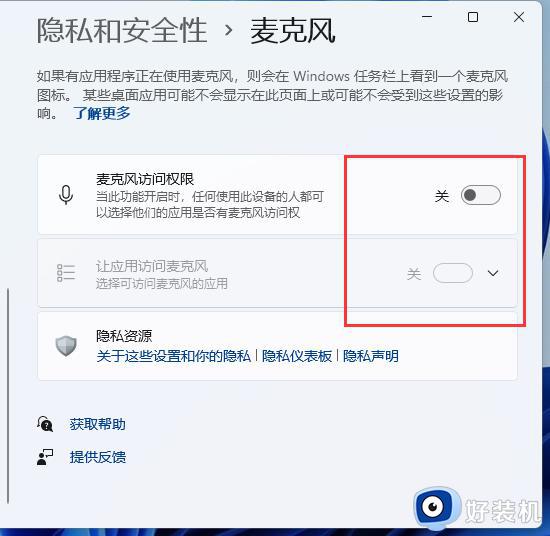
5、开启之后如下图所示,我们在windows11系统上接上耳机后就能够使用麦克风了。
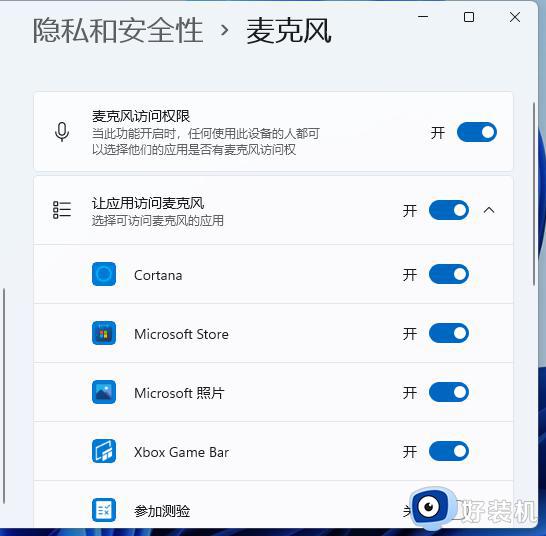
上述就是小编告诉大家的win11系统麦克风权限在哪设置相关内容了,有遇到过相同问题的用户就可以根据小编的步骤进行操作了,希望能够对大家有所帮助。