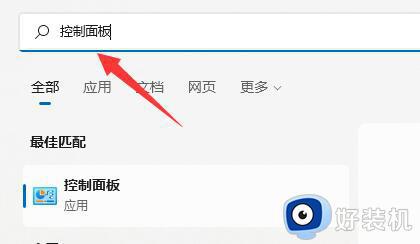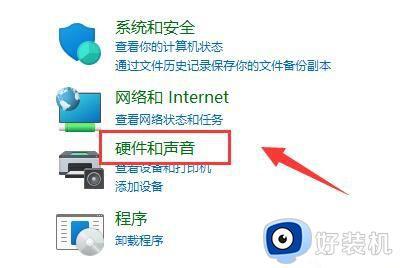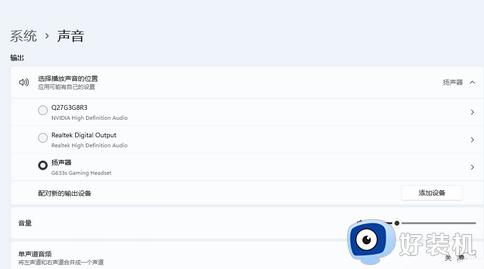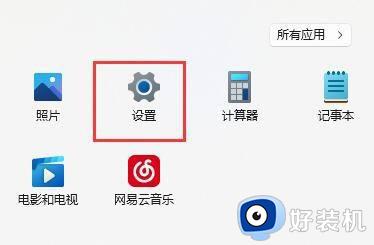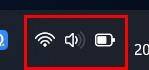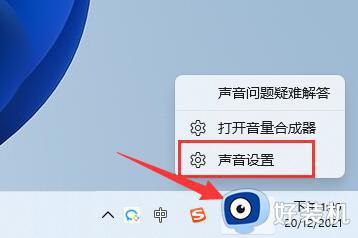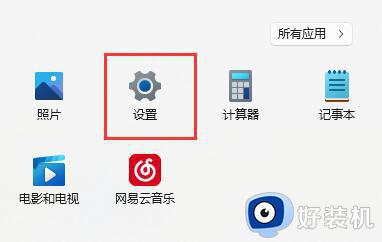Win11麦克风无插座信息如何解决 Win11麦克风无插座信息怎样解决
时间:2023-06-14 10:36:18作者:run
Win11麦克风无插座信息如何解决,随着Win11正式版系统的推出,一些用户发现他们的麦克风无插座信息无法正常使用,这一问题对于那些有需要通过麦克风进行语音录制或语音交流的用户来说十分烦恼。那么Win11麦克风无插座信息怎样解决呢?以下是本文为大家带来的一些解决方式。
具体方法:
方法一:
1、点击下方任务栏中的开始,在上方搜索框中输入"控制面板"打开。
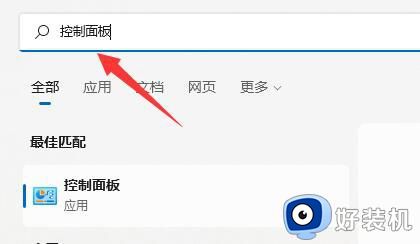
2、在打开的窗口界面中,点击"轻松使用"。
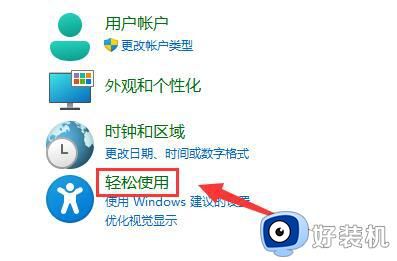
3、接着点击"语音识别"下方的"设置麦克风"选项。
4、然后找到"桌面麦克风"将其勾选上,点击下一页。
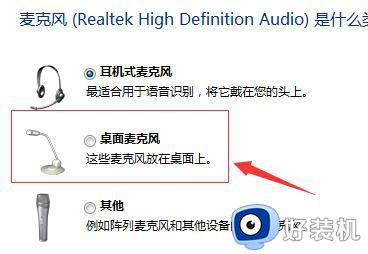
5、最后根据系统的提示对麦克风进行设置。

6、根据提示完成系统的要求,即可完成对麦克风测试。
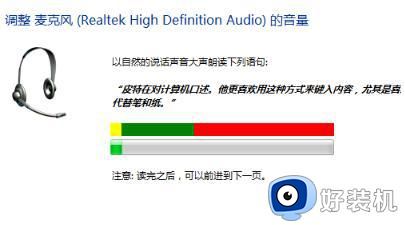
7、测试完之后,点击完成就能够解决问题了。
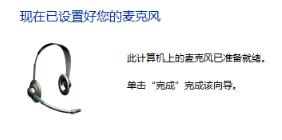
方法二:
如果在"设置麦克风"界面中出现下图中的信息,则点击其中的"1/2无插座信息",将其设置为默认设置就可以了。
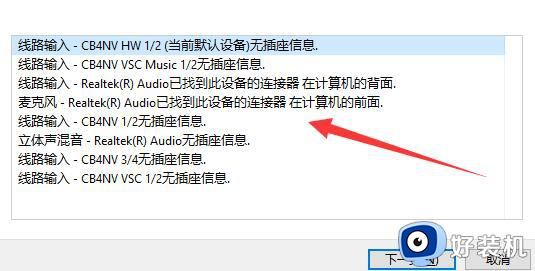
以上就是关于Win11麦克风无插座信息的解决方法,如果您仍有疑问,请参考以上步骤进行操作,我们希望这些步骤可以对您有所帮助。