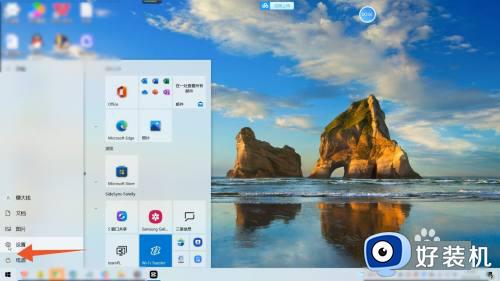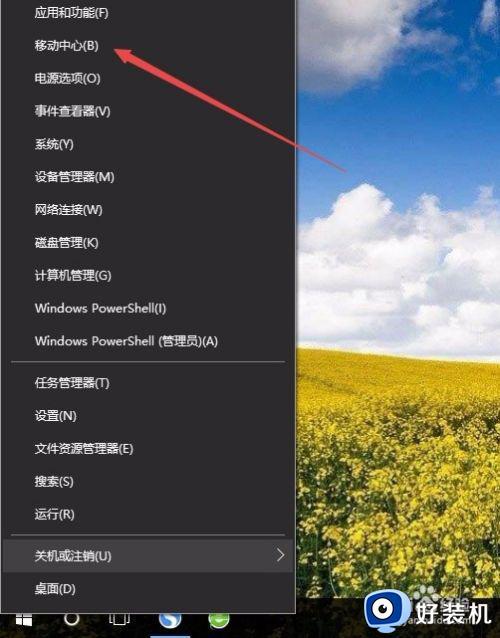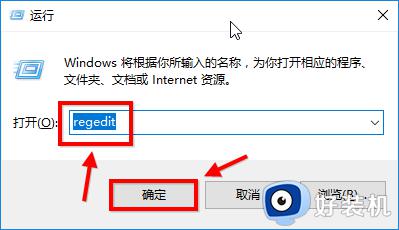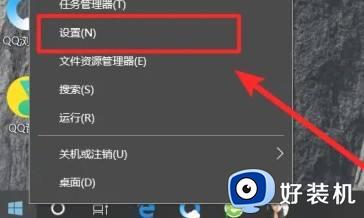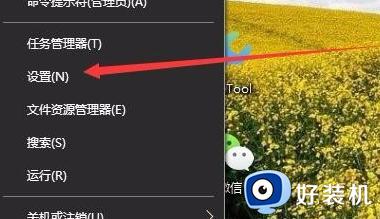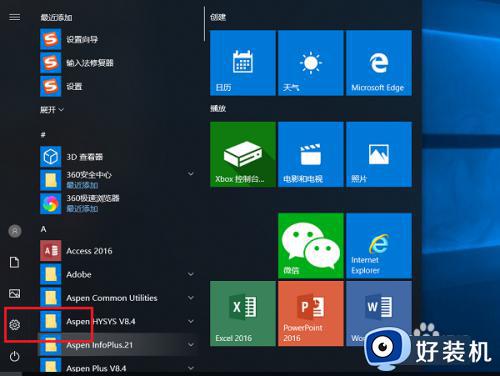window10如何调节电脑的亮度 window10调节电脑的亮度的步骤
时间:2022-04-14 09:20:45作者:xinxin
由于window10电脑在运行过程中会受到外界光线的影响,因此会使得屏幕画面看起来不是很清晰,这种现象也对用户的眼睛造成一定的损伤,因此可以通过调整window10电脑亮度来保护,对此window10如何调节电脑的亮度呢?这里小编就来教大家window10调节电脑的亮度的步骤。
推荐下载:ghost win10 64
具体方法:
1、右键单击此电脑选择属性,如下图所示。
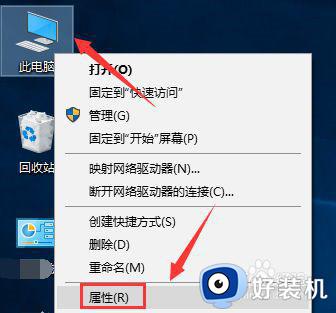
2、属性界面点击控制面板进入,如下图所示。
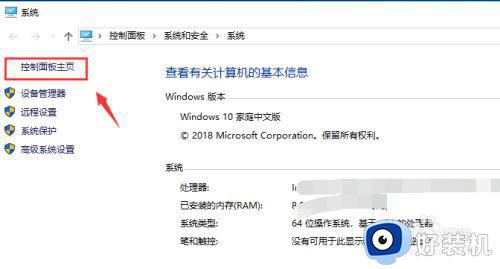
3、控制面板点击外观和个性化进入,如下图所示。
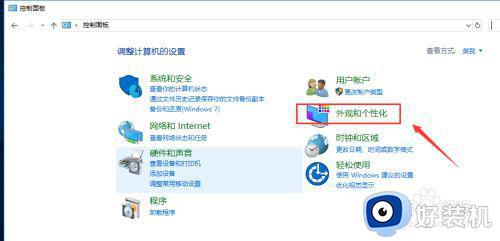
4、接着点击启用或关闭高对比显示,如下图所示。
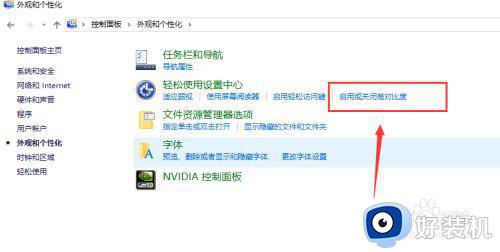
5、背景界面点击高对比度设置,如下图所示。
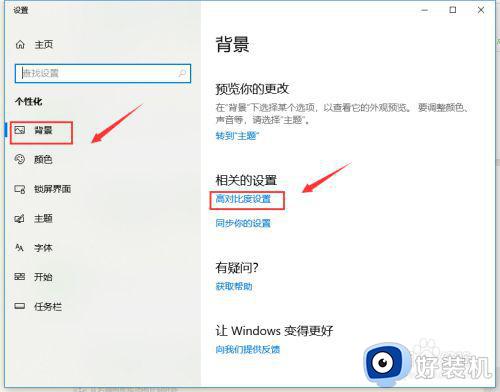
6、进入对比度页面点击显示选项卡,如下图所示。
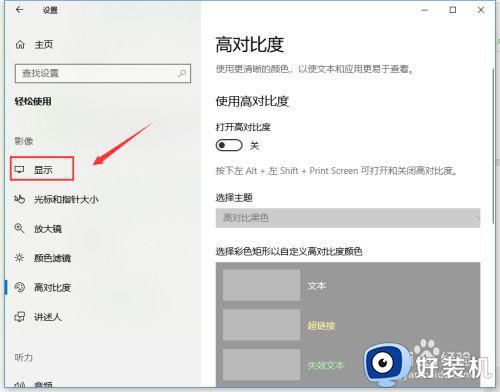
7、在显示界面,拉动右侧内置显示器亮度滑块即可调整显示器亮度,如下图所示。
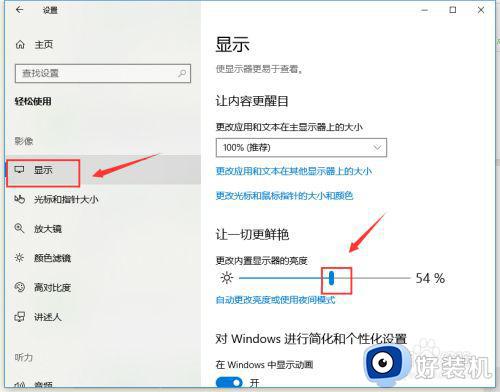
上述就是小编给大家带来的window10调节电脑的亮度的步骤了,还有不懂得用户就可以根据小编的方法来操作吧,希望能够帮助到大家。