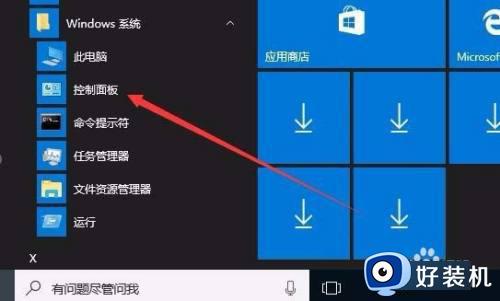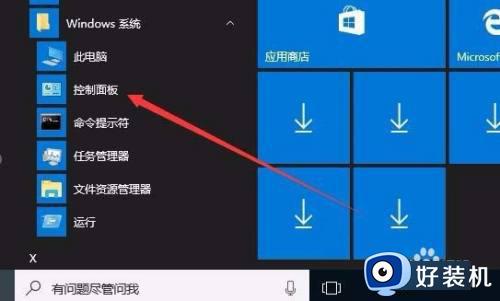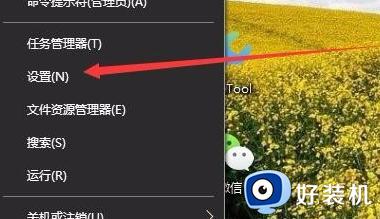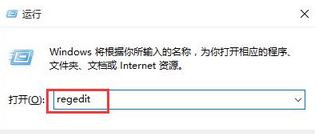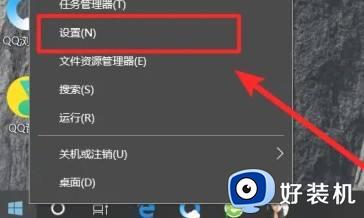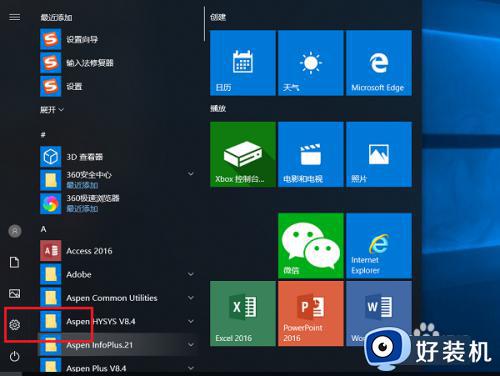win10关闭屏幕亮度自动调节的步骤 win10怎么取消自动调节屏幕亮度
时间:2024-03-15 10:19:35作者:huige
近日有不少win10系统用户发现这样一个问题,就是屏幕亮度总是自动调节,看着很不舒服,其实这是因为系统中自带的自动调节屏幕亮度功能,不喜欢的话可以将其关闭,那么win10怎么取消自动调节屏幕亮度呢?针对此问题, 本文这就给大家介绍一下win10关闭屏幕亮度自动调节的步骤。
方法如下:
1、点击左下角的开始按钮,找到控制面板并打开。

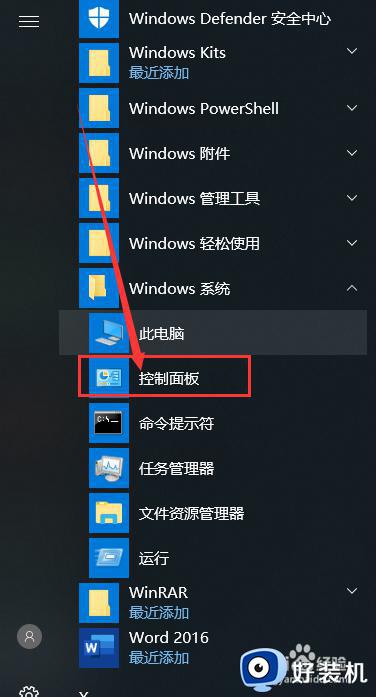
2、将查看方式调为类别。
3、点击硬件和声音。
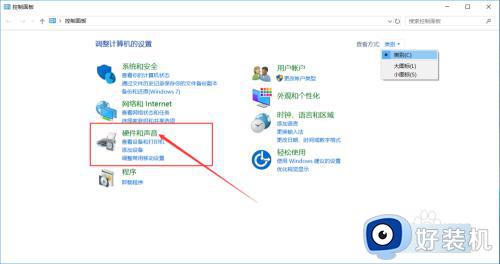
4、接着点击电源选项。
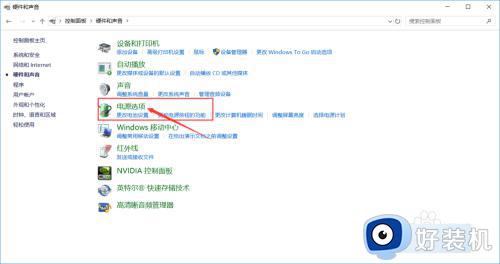
5、点击更改计划设置。
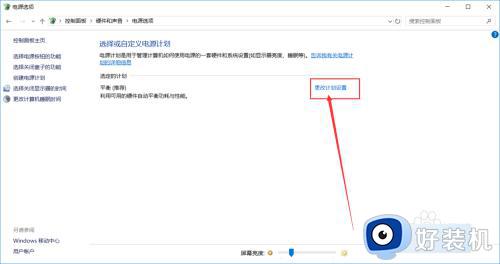
6、接下来点击更改高级电源设置。
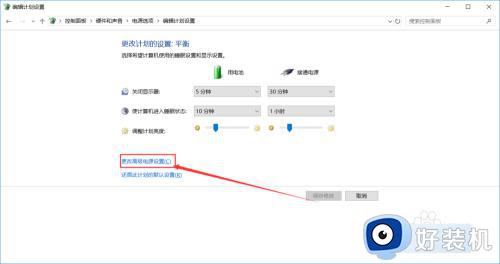
7、在弹出的窗口中点击显示前面的加号。
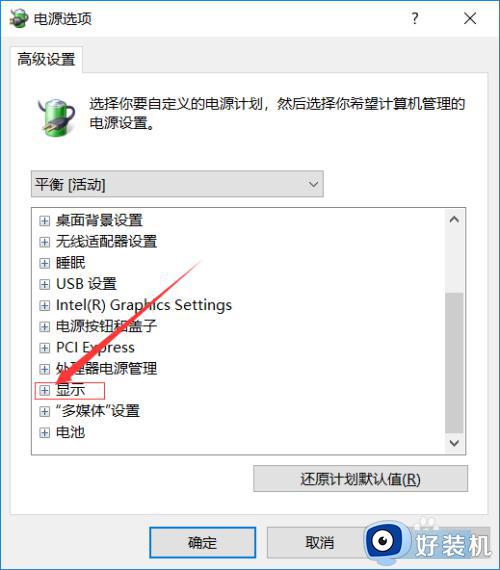
8、接着关闭启用自适应亮度就ok了。
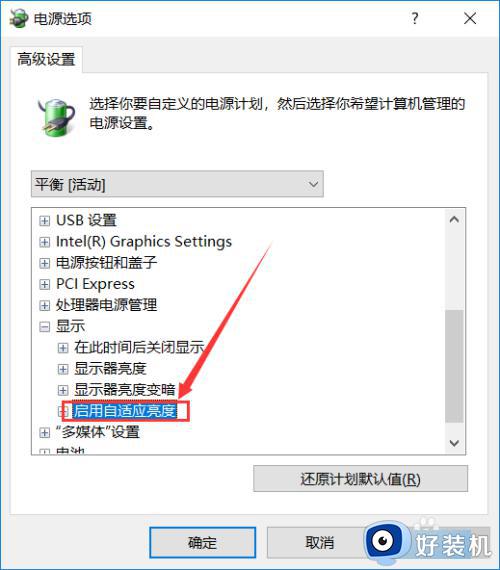
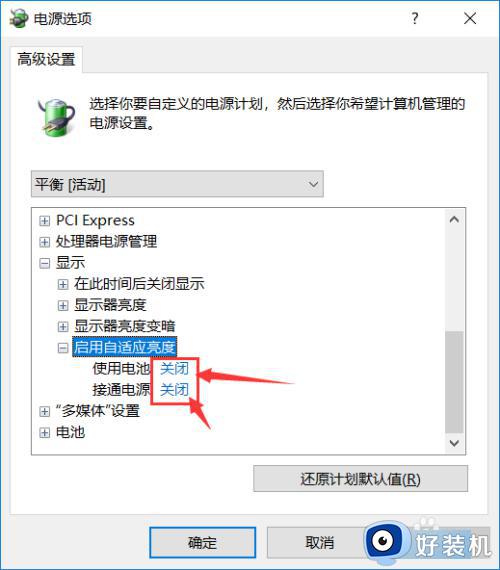
以上给大家介绍的就是win10取消自动调节屏幕亮度的详细方法,大家有需要的话可以参考上述方法步骤来进行关闭就可以了。