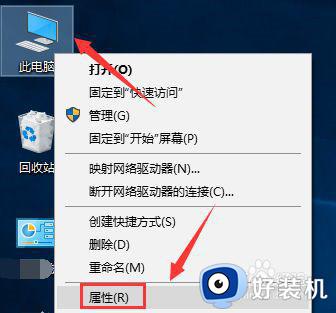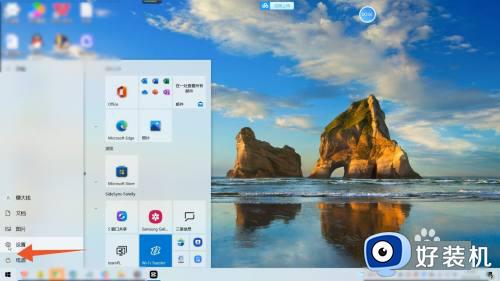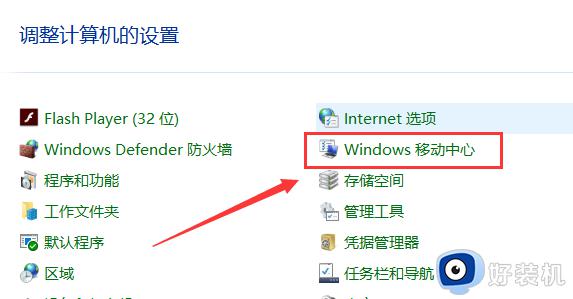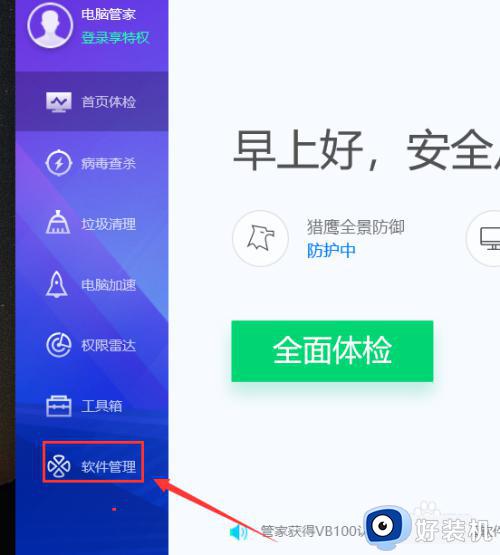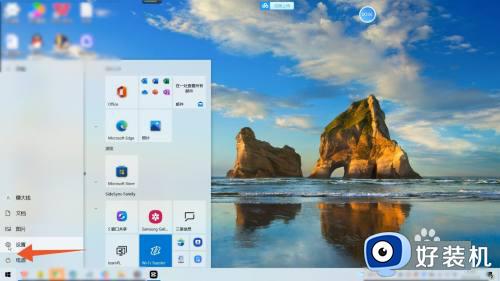如何调节window10电脑显示屏亮度调节
很多用户在操作window10安装版电脑的时候,显示屏的亮度往往会受到外接光线的影响,导致用户的观看体验极差,同时也对用户的眼睛有所损伤,因此用户需要及时对window10电脑的亮度进行调整,那么如何调节window10电脑显示屏亮度调节呢?这里小编就来告诉大家设置方法。
推荐下载:win10极限精简版
具体方法:
方法一:1在Windows10系统桌面,右键点击桌面左下角的开始按钮,在弹出菜单中选择“移动中心”菜单项。
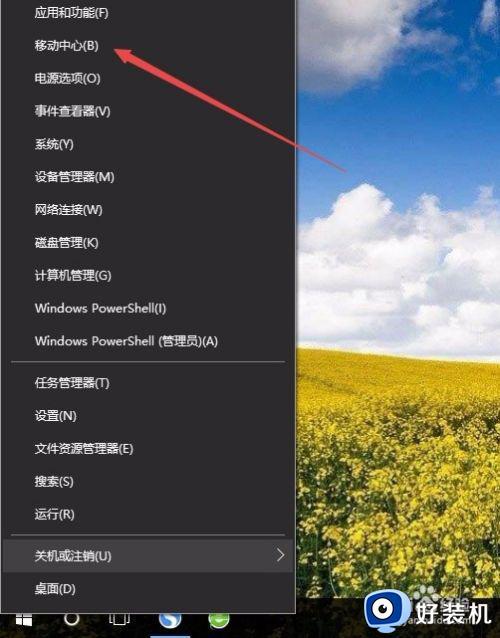
2这时会打开Windows10的移动中心窗口,在这里可以调整显示器的亮度。
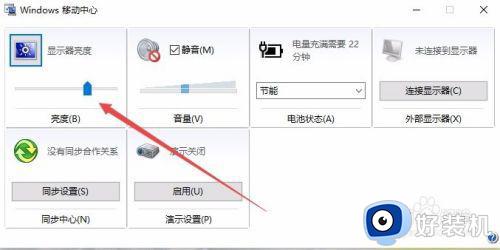
方法二:1在Windows10系统桌面,右键点击桌左下角的开始按钮,在弹出菜单中选择“设置”菜单项。
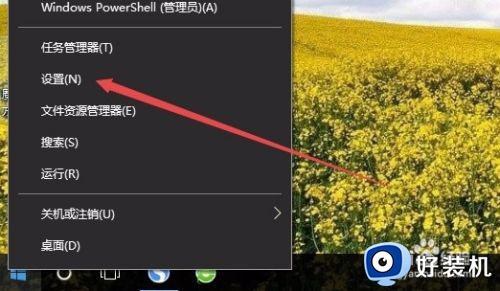
2这时可以打开Windows10的设置窗口,在窗口中点击“系统”图标。
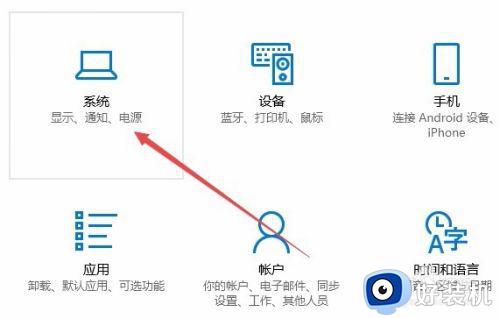
3在打开的系统设置窗口中,左侧点击“显示”菜单项,右侧窗口中也可以通过拖动滑块来调整显示器的亮度。
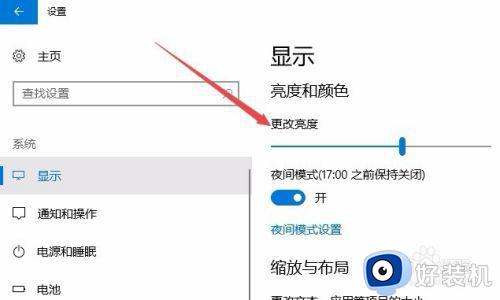
方法三:1在Windows10桌面,依次点击“开始/Windows系统/控制面板”菜单项。
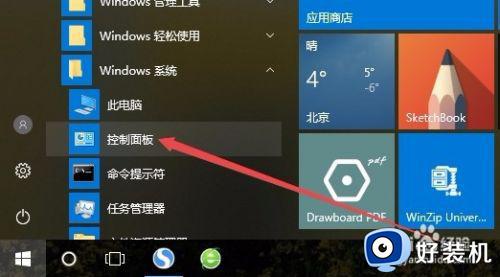
2这时可以打开Windows10系统的控制面板窗口,在窗口中点击“电源选项”图标。
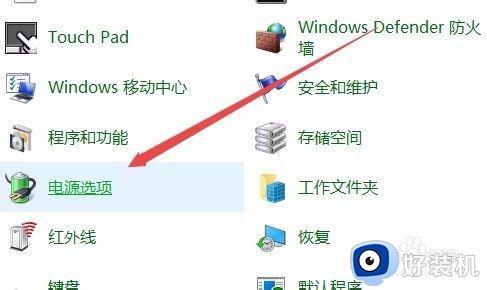
3在打开的电源选项窗口中,在窗口的右下角也可以调整显示亮度。
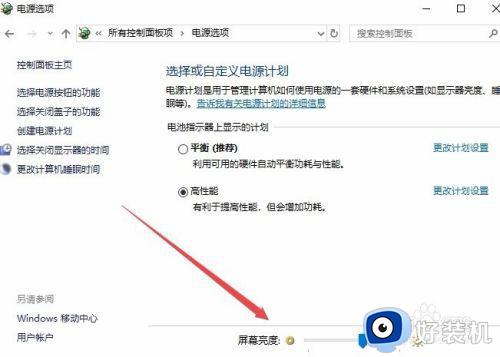
以上就是小编教大家的调节window10电脑显示屏亮度调节方法了,如果你也有相同需要的话,可以按照上面的方法来操作就可以了。