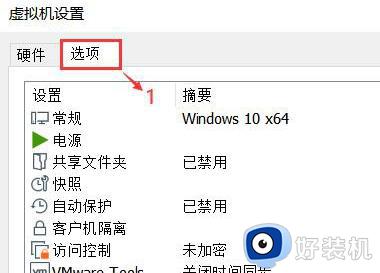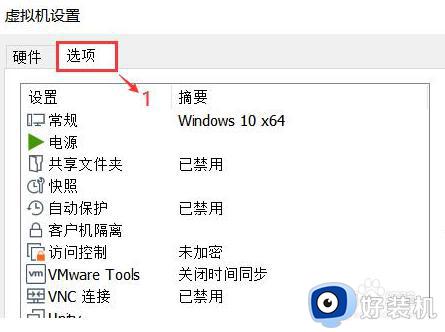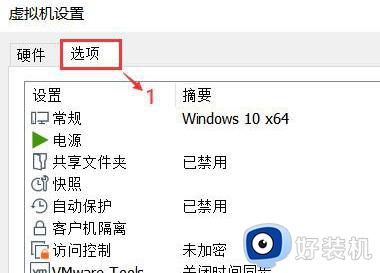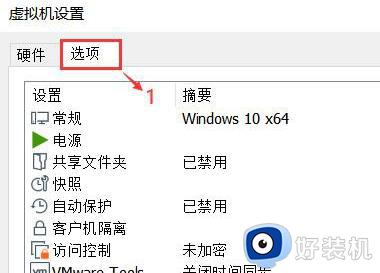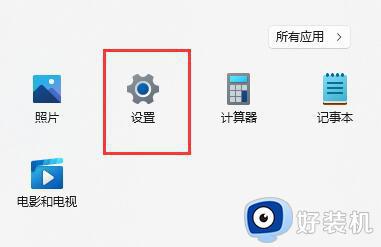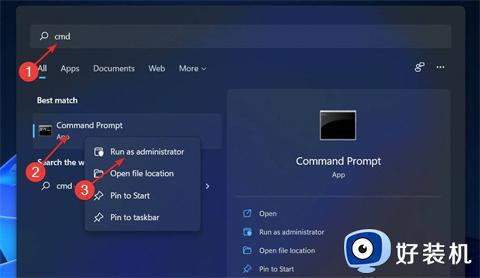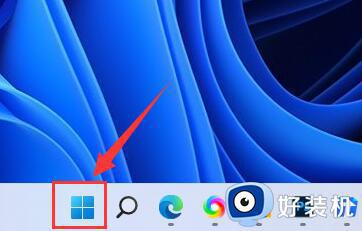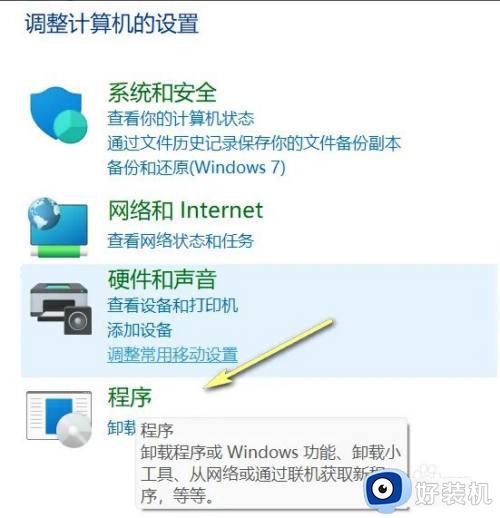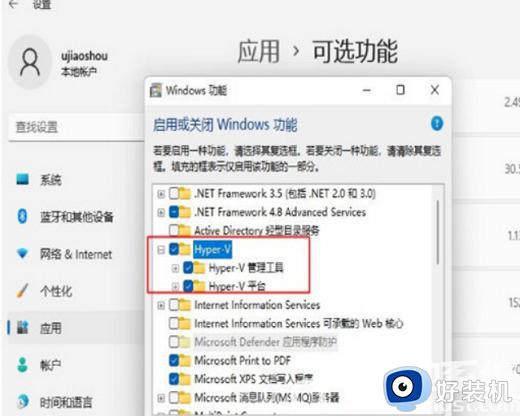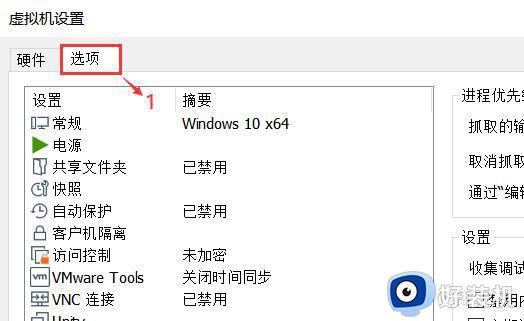win11无法运行虚拟机怎么办 win11运行虚拟机就死机了修复方法
面对win11专业版电脑上的一些未知程序,我们在不知道是否能够正常运行的情况下,可以通过虚拟机来测试,不过当用户在打开win11系统中自带的虚拟机功能时,却遇到了系统出现死机的问题,对此win11无法运行虚拟机怎么办呢?这里小编就来教大家win11运行虚拟机就死机了修复方法。
具体方法:
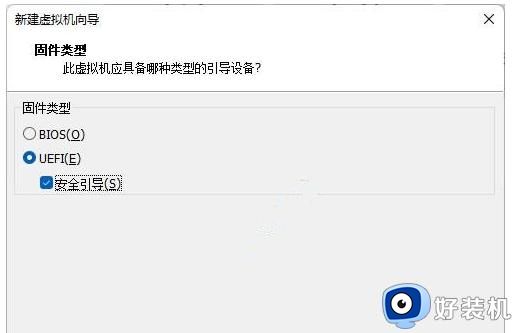
一、固件类型选择“UEFI安全引导”
在新建虚拟机的过程中进行到“固件类型”这一步时,请勾选“ UEFI安全引导 ”。:
不过,即使这一步没有勾选,创建好虚拟机后,后期依然可以编辑虚拟机设置,方法是:在“虚拟机设置”窗口切换到“选项”,选中“高级”,在右侧的“固件类型”区域就可以选择 “UEFI安全引导” 了。
二、为虚拟机设置密码
你需要为虚拟机设置密码,否则你在 “虚拟机设置” 中添加TPM可信平台模块时,会发现“完成”按钮为灰色,无法完成添加,提示你“虚拟机必须以加密并使用UEFI固件”。
虚拟机加密的方法如下:
“虚拟机设置”窗口切换到“选项” ,选中“访问控制”,然后在右侧点击“加密”设置密码即可。
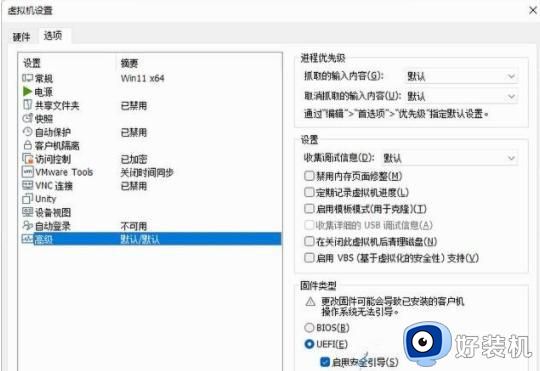
三、添加TPM2.0可信平台模块
在加密虚拟机后,现在就可以顺利添加TPM可信平台模块了,方法是:在 “虚拟机设置”窗口 的“硬件”选项卡点击底部的“添加”按钮,在弹出的“添加硬件向导”中选中底部的“可信平台模块”,就可以点击“完成”顺利添加了。
添加后会显示在设备列表的最底部。
OK,现在你就可以在 VMware Workstation Pro虚拟机中顺利安装Windows11了。
以上就是小编给大家带来的win11运行虚拟机就死机了修复方法了,有遇到相同问题的用户可参考本文中介绍的步骤来进行修复,希望能够对大家有所帮助。