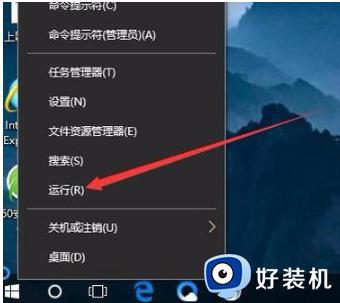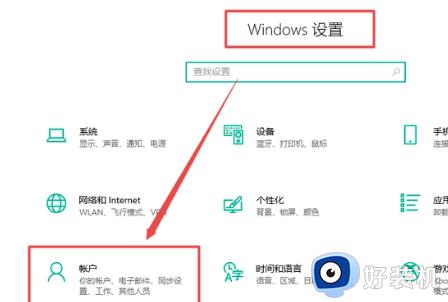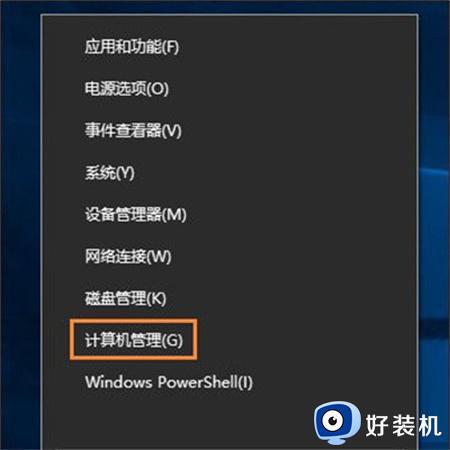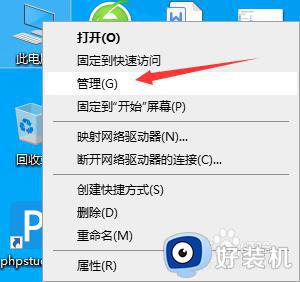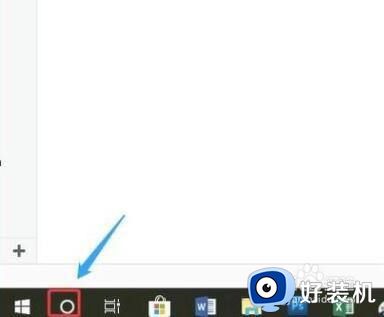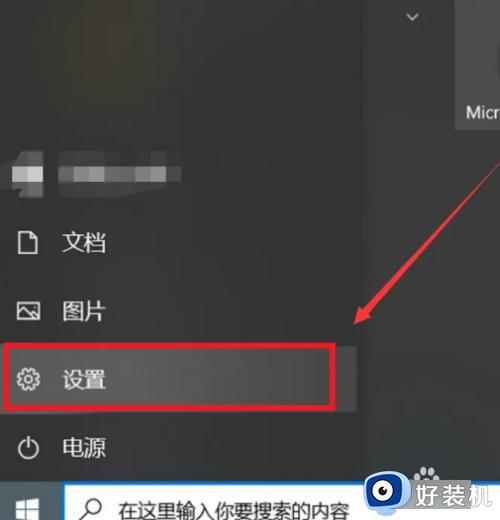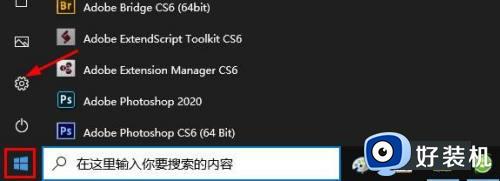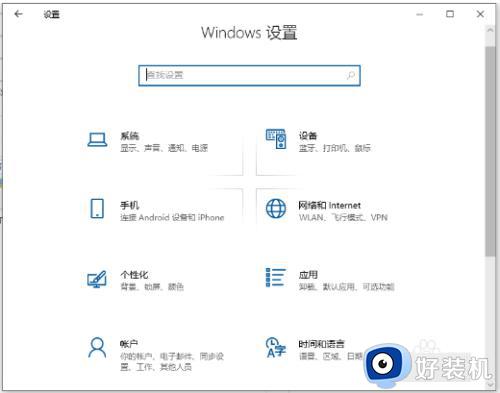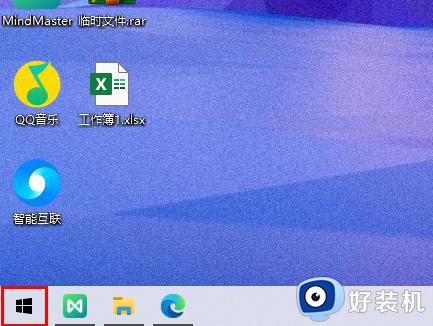win10怎么取消开机密码 win10取消开机密码的方法
时间:2023-02-20 09:22:36作者:qin
在我们使用的win10纯净版系统电脑中,一般情况下我们都会设置开机密码,这样是为了保护我们的隐私安全,但是很多小伙伴觉得自己的电脑只是在家里使用,每次打开还要输入密码,浪费时间,那么win10怎么取消开机密码呢?下面小编就要给大家带来win10取消开机密码的方法。
具体方法如下:
1、点击账户
在电脑的设置界面点击账户。
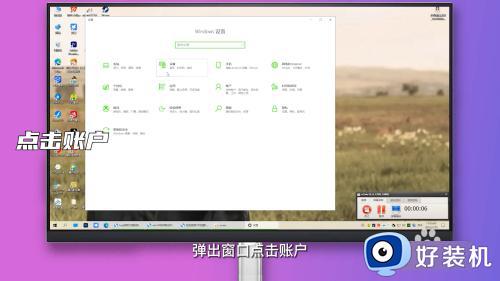
2、点击登录选项
跳转列表点击下方登录选项。
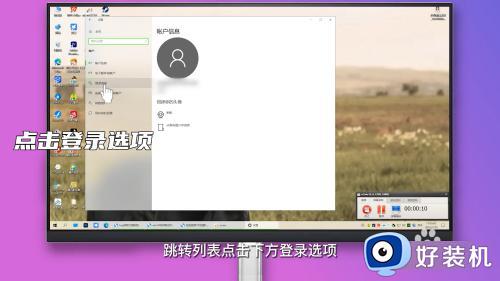
3、点击密码
右侧页面点击密码。
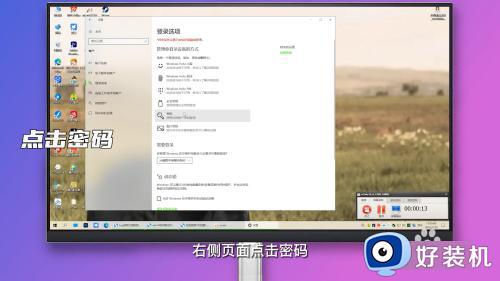
4、点击更改
下方选项点击更改。
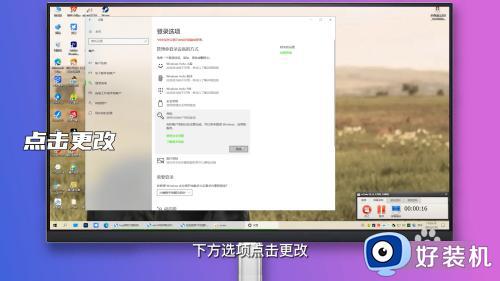
5、点击下一步
弹出窗口输入原始密码点击下一步。
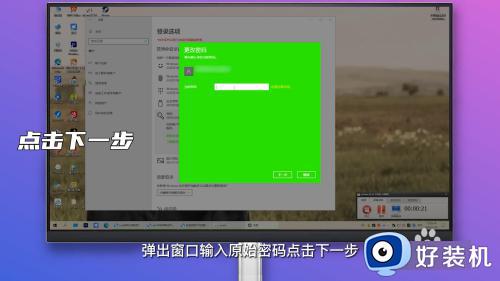
6、选择下一步
跳转页面无需输入新密码,直接选择下一步即可。
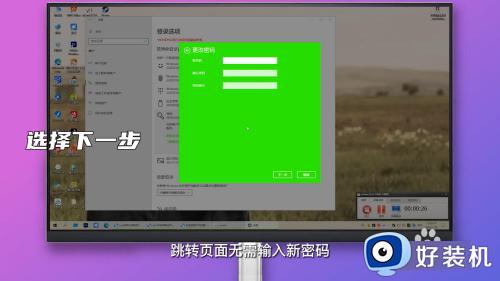
上文就是给大家总结的关于win10取消开机密码的方法的全部内容了,平时大家在遇到这种情况的时候,就按照上述的方法进行操作就好了哦。