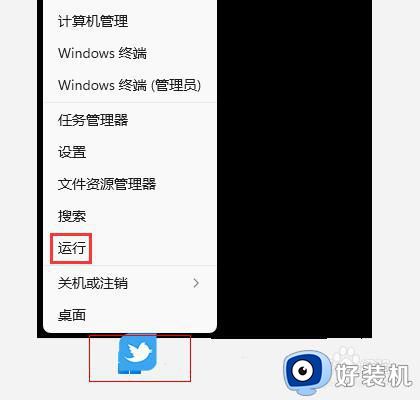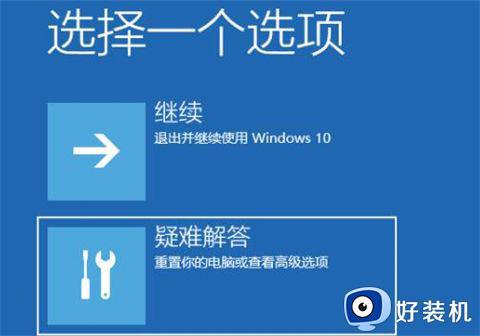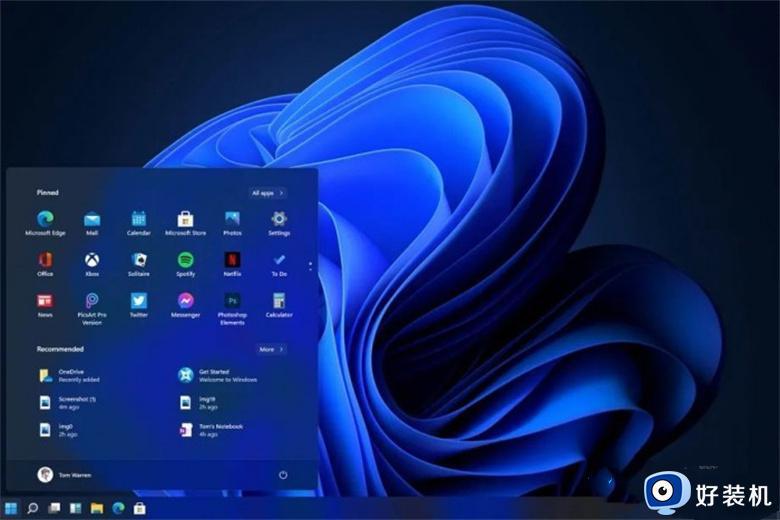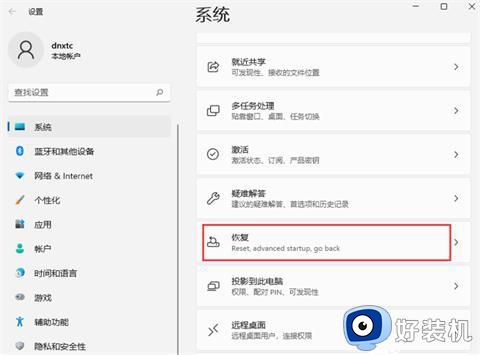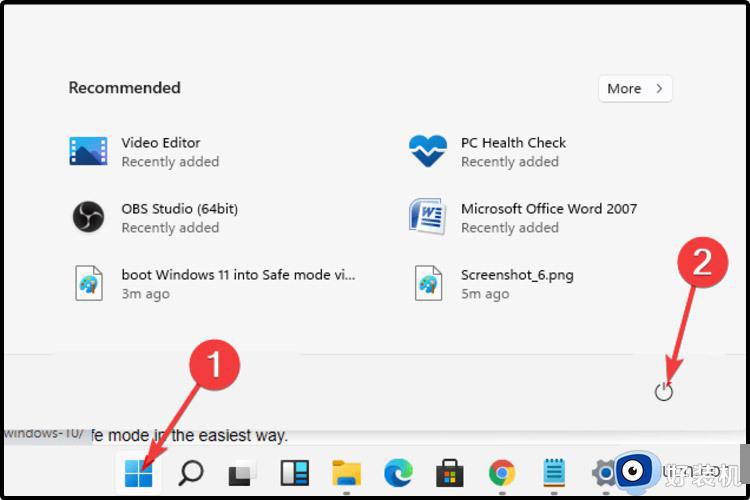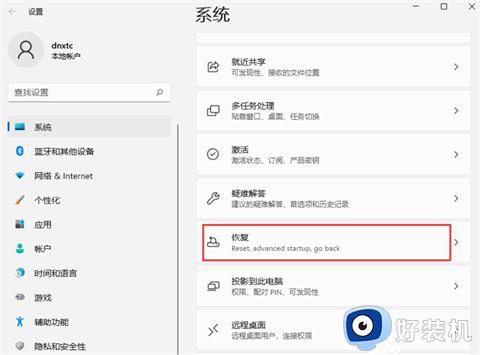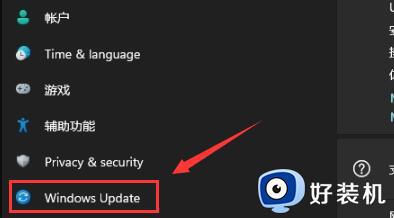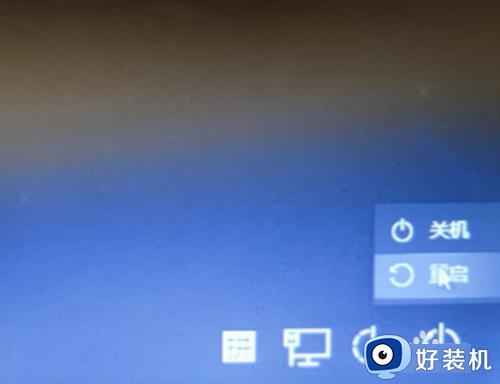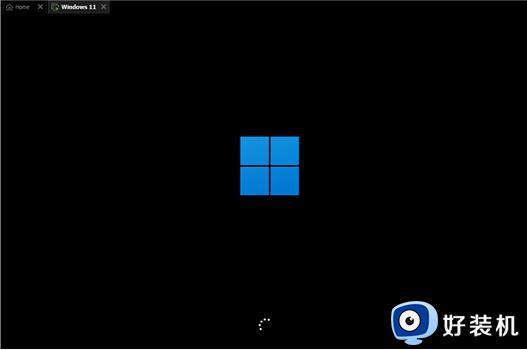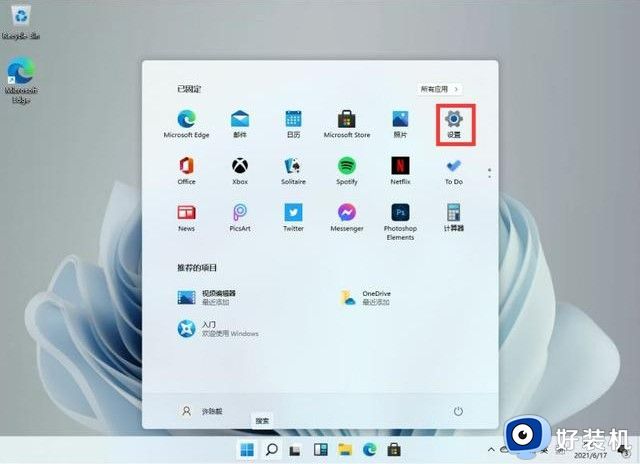win11怎么启动安全模式 win11进入安全模式的方法
我们在使用win11电脑的时候如果发现电脑的驱动出现什么问题的话,可以尝试进入win11电脑的安全模式中进行修复,但是有些用户却不知道win11进入安全模式的方法是什么,导致无法修复电脑的问题,今天小编就教大家win11怎么启动安全模式,操作很简单,跟着小编一起来操作吧。
推荐下载:windows11正式版镜像
方法如下:
方法一:
1、首先我们进入系统设置,然后在左边栏中选择“windows更新”。
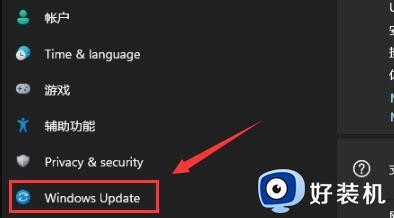
2、然后在其中找到“恢复”选项进入。
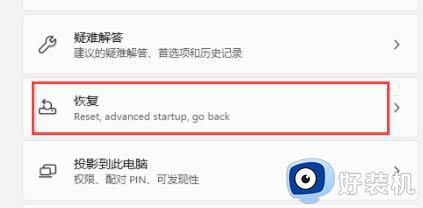
3、然后在恢复选项下方点击高级启动中的“立即重新启动”。
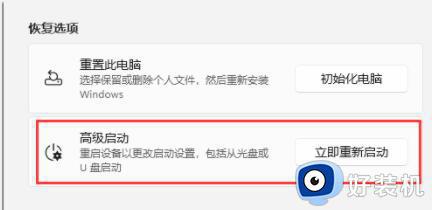
4、重启后进入如下界面,选择“疑难解答”。
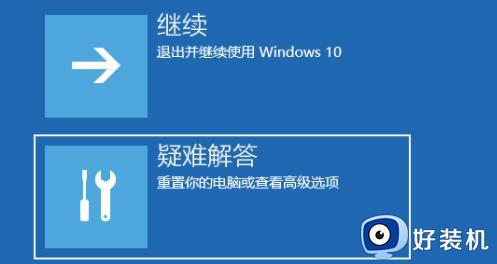
5、然后点击“高级选项”。
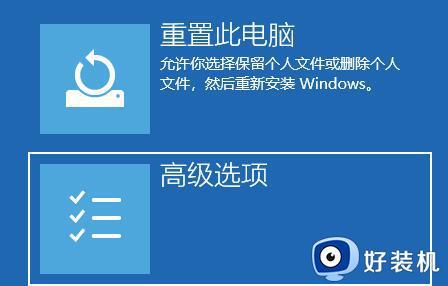
6、再进入“启动设置”
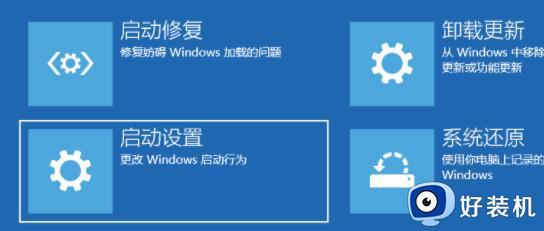
7、上面的文字都不需要管,点击右下角的“重启”
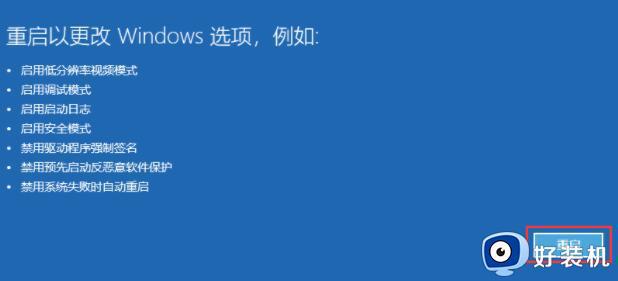
8、最后根据提示按下键盘上的“F4”就可以进入安全模式了。

方法二:
1、首先按下键盘“win+r”打开运行,输入“msconfig”回车确定。
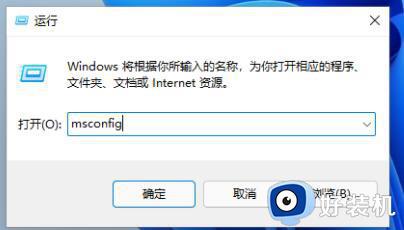
2、接着进入“引导”选项卡,并勾选“安全引导”。
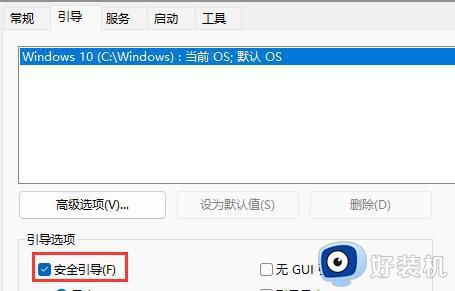
3、然后选中“最小”并点击“确定”,再重启电脑就可以进入安全模式了。
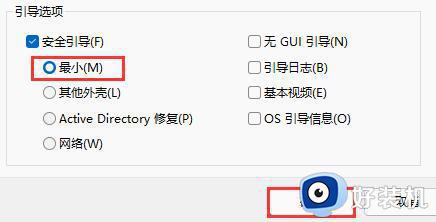
以上就是关于win11怎么启动安全模式的全部内容,还有不懂得用户就可以根据小编的方法来操作吧,希望能够帮助到大家。