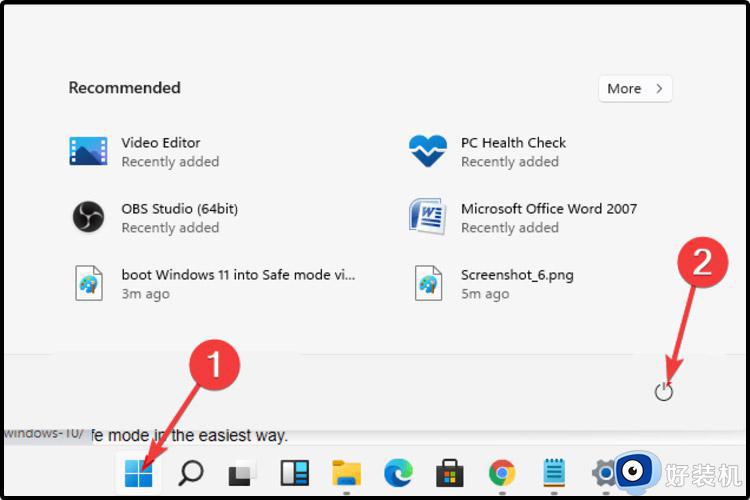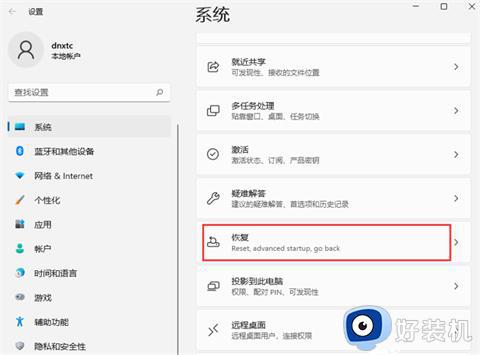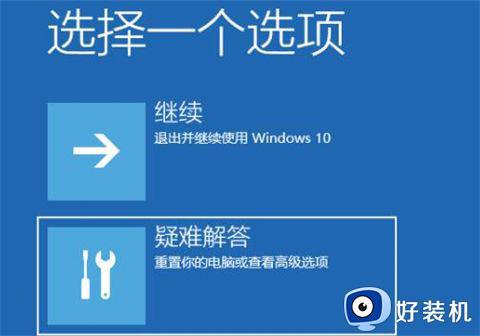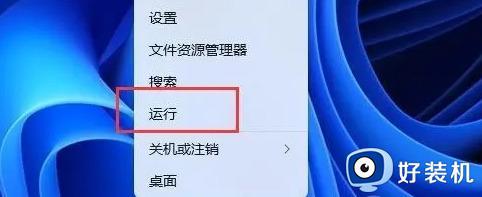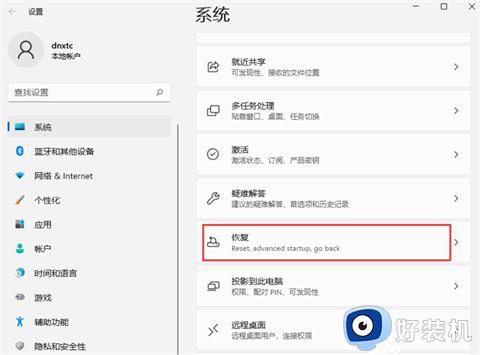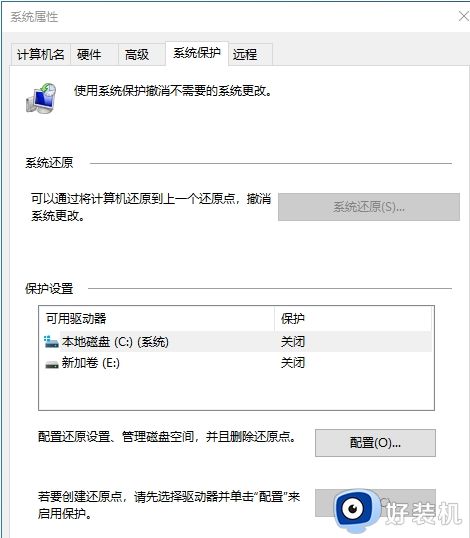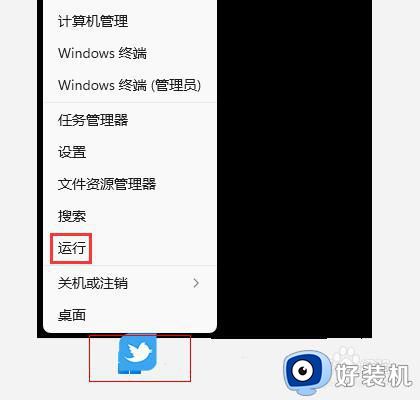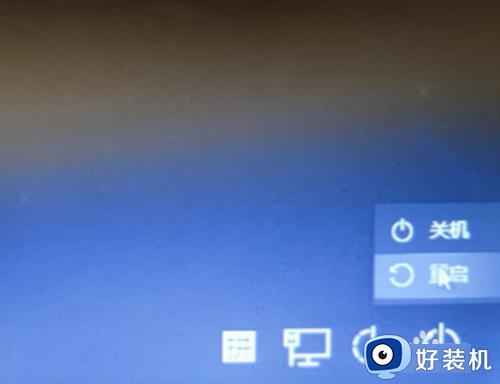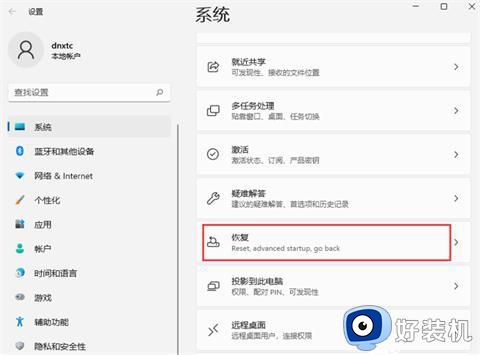windows11安全模式启动怎么打开 win11进入安全模式的步骤
时间:2024-02-22 17:11:32作者:huige
当电脑遇到一些问题的时候,就可以进入安全模式启动来尝试进行修复,帮助我们更好的解决一些电脑问题,因为Windows11系统跟其他界面不一样,所以很多人不懂安全模式启动怎么打开,方法有很多种,今天就给大家介绍一下win11进入安全模式的步骤给大家参考吧。
方法一、
单击开始菜单,然后选择电源图标。
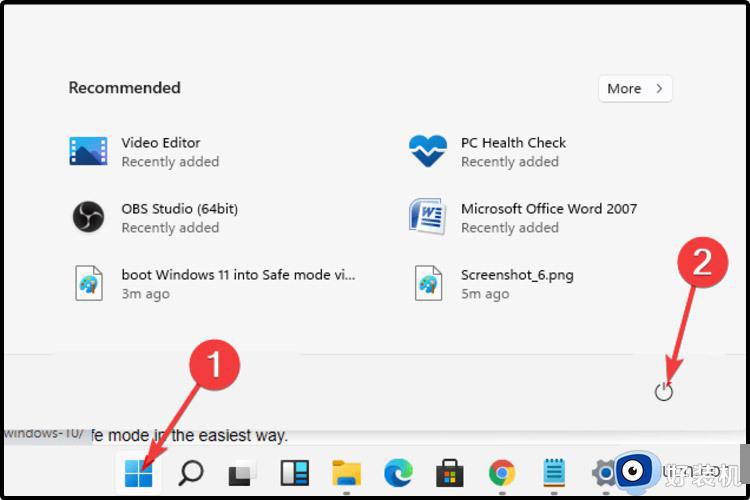
按住键盘上的Shift键,然后单击Restart。
重定向到选项屏幕后,选择疑难解答。
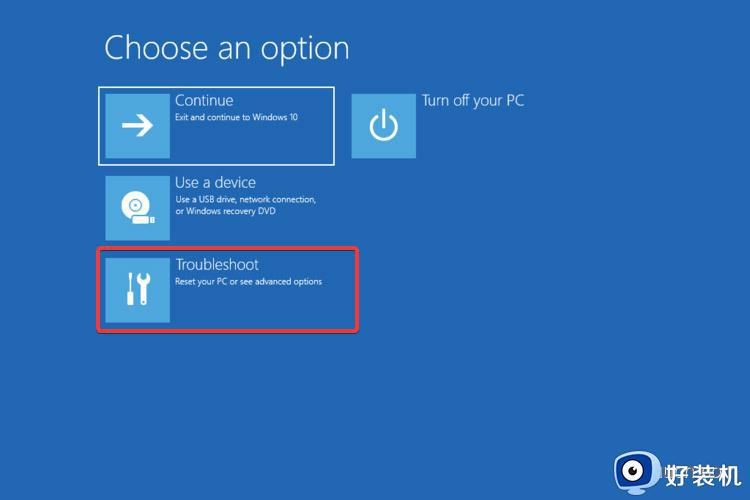
单击高级选项。
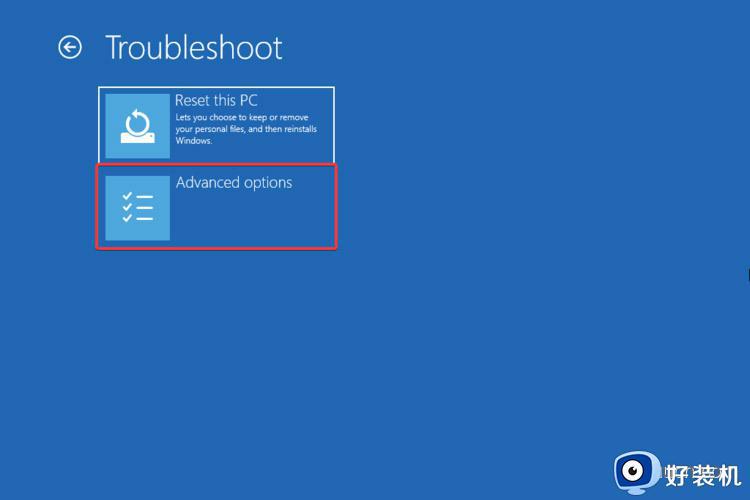
选择启动设置。
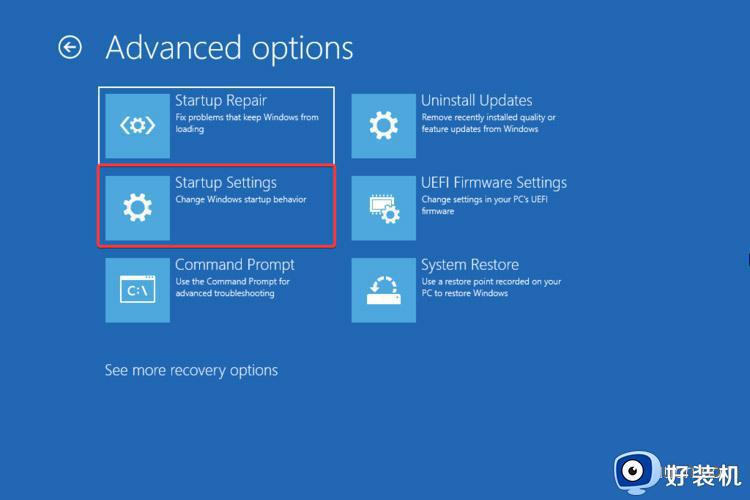
单击重新启动按钮。
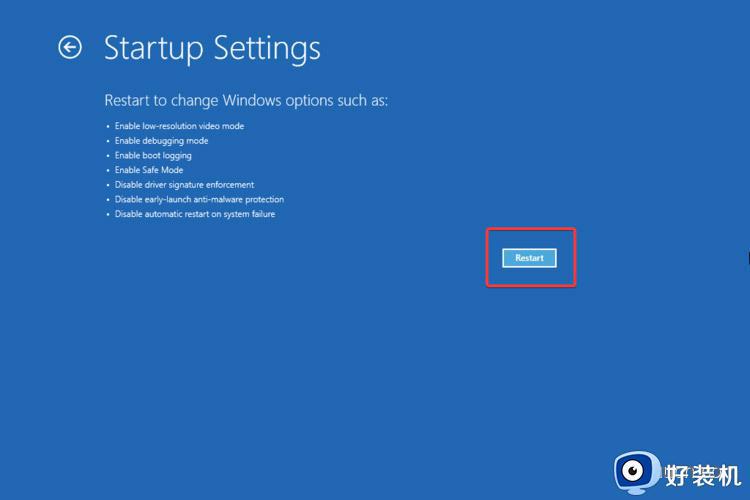
按F4键进入安全模式。
方法二、
打开设置。
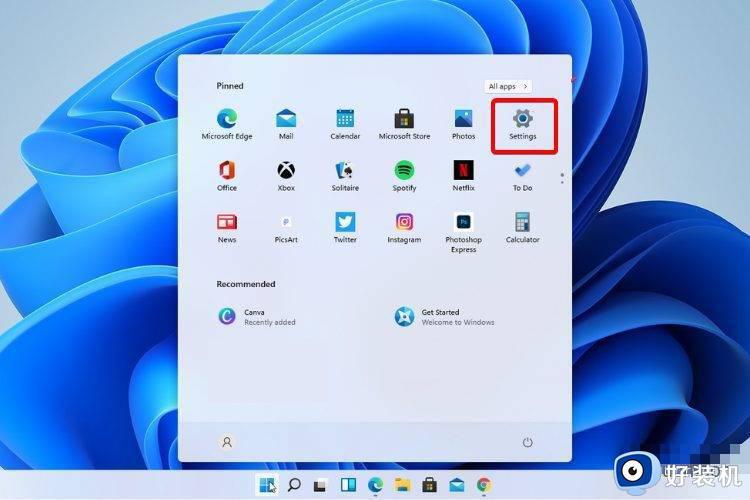
单击系统,然后选择恢复。
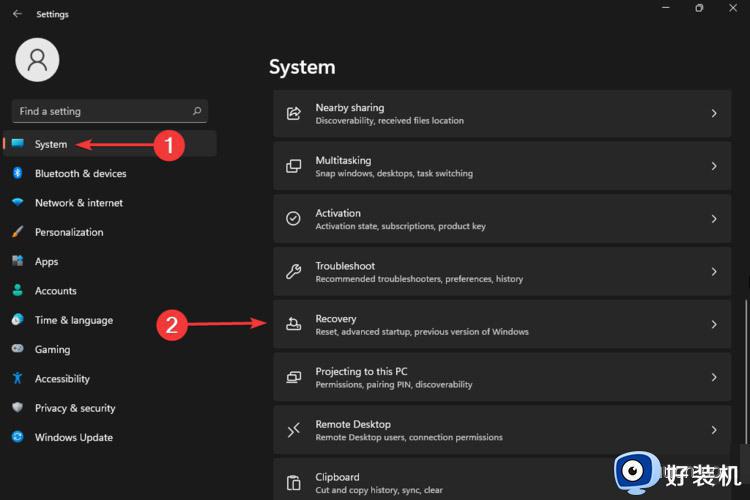
查看高级启动选项,然后单击立即重新启动按钮。
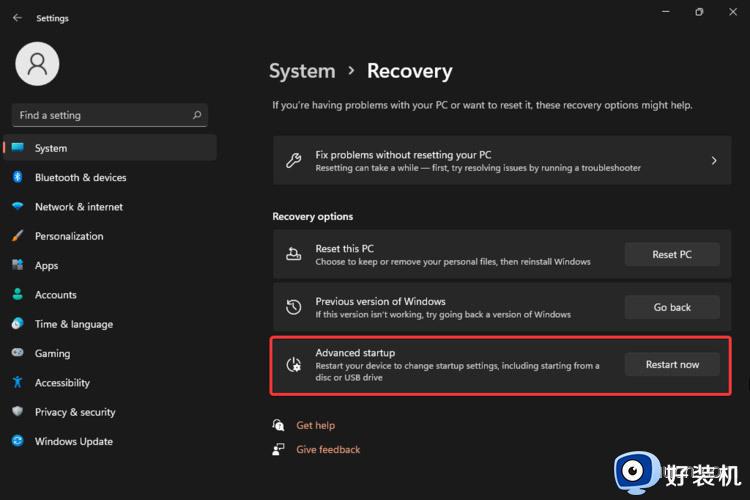
您的计算机将重新启动,然后显示高级选项屏幕,然后选择疑难解答。
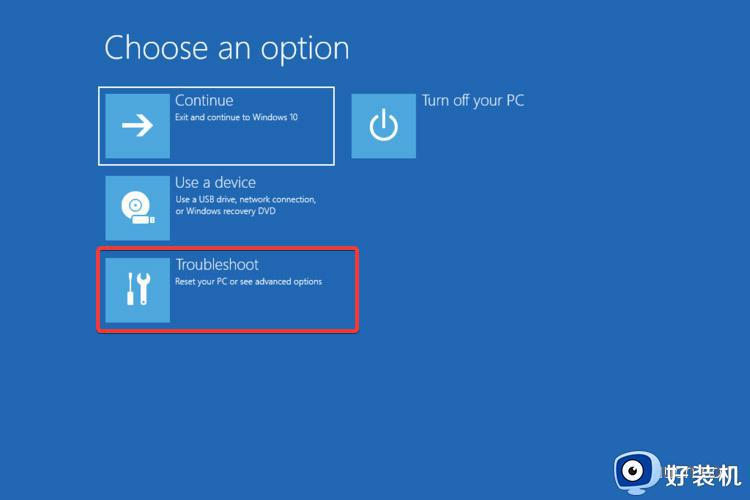
单击高级选项。
选择启动设置。
单击重新启动按钮。
按F4键进入安全模式。
如您所见,第二个选项的最后 5 个步骤与前一个相同。因此,毫无疑问,在安全模式下启动 Windows 11 的选项非常相似。
上述给大家介绍的就是win11进入安全模式的两个方法,大家可以学习任意一个方法来进入就行了,希望帮助到大家。