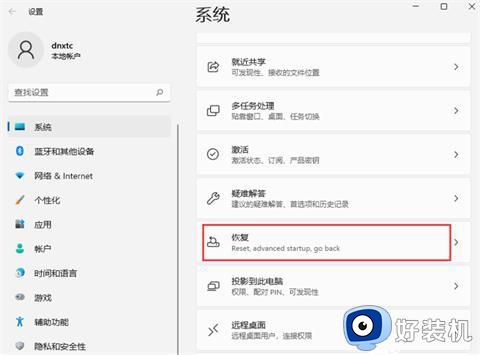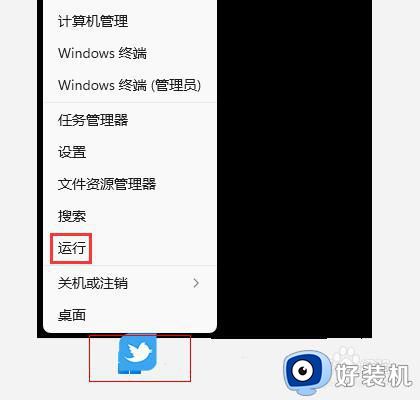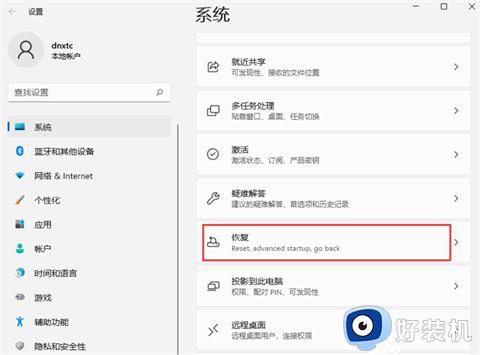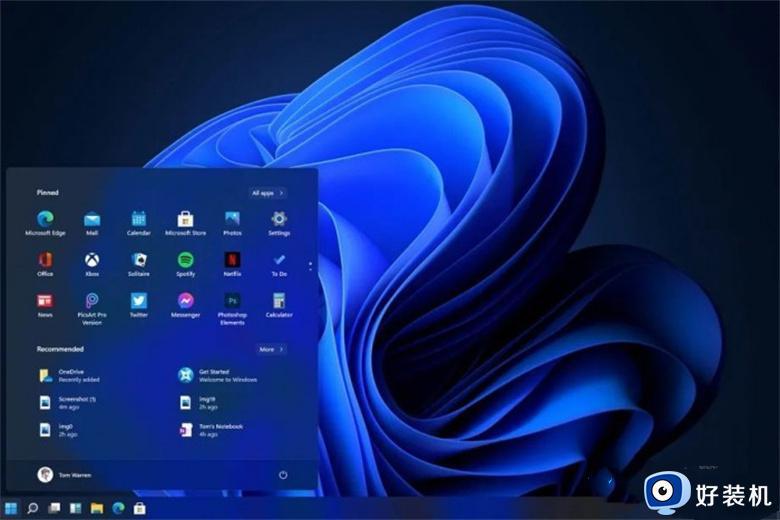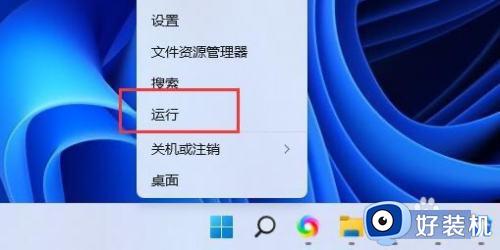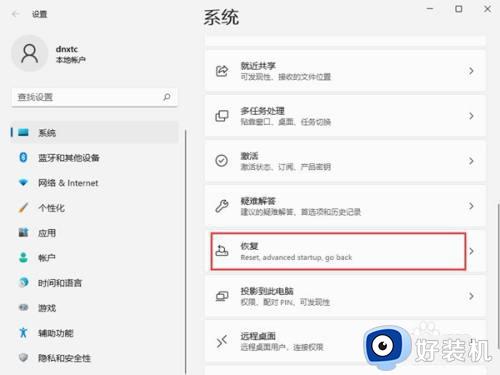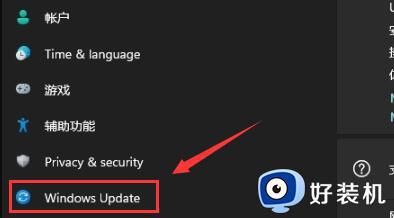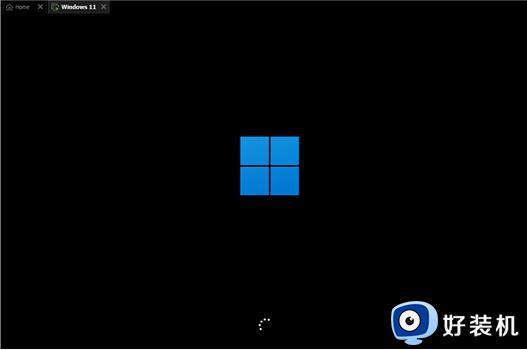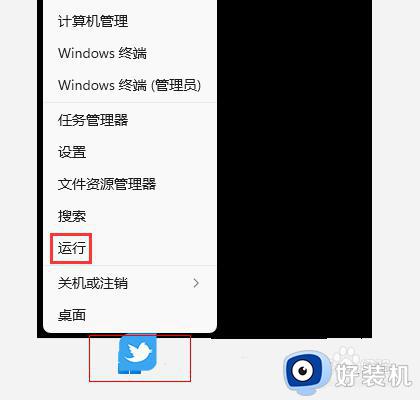win11怎么启动安全模式 win11开机进安全模式如何操作
如果在使用win11电脑的时候发现电脑出现什么问题的话,可以尝试进入电脑的安全模式来快速修复,有些用户就想要进入win11电脑的安全模式,但是却不知道win11开机进安全模式如何操作,今天小编就教大家win11怎么启动安全模式,如果你刚好遇到这个问题,跟着小编一起来操作吧。
推荐下载:windows11下载地址
方法如下:
方法一、
1、首先我们连续使用电源键重启电脑,进入自动修复界面,然后点击右侧的“高级选项”。
2、接着选择进入“疑难解答”。
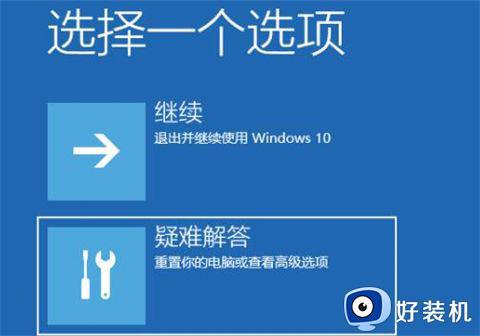
3、然后进入“高级选项”。
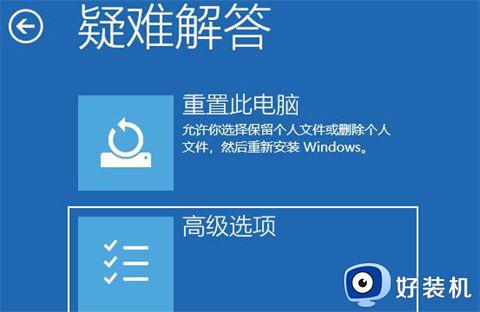
4、在高级选项中找到“启动设置”。

5、点击启动设置右下角的“重启”。

6、最后在此界面中按下键盘“F4”就可以进入安全模式了。

方法二、
在启动计算机时按住CTRL键不放,会出现系统多操作启动菜单了,这个时候只需要选择“安全模式”,就可以直接进入到安全模式了。
1.首先我们进入系统设置,然后在左栏选择“windows Update”。
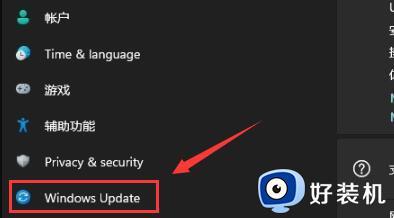
2、然后在其中找到“恢复”选项进入。
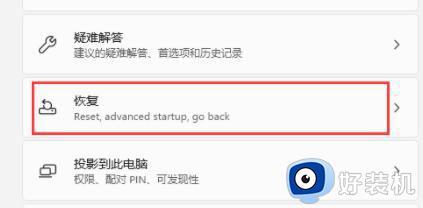
3、然后在恢复选项下方点击高级启动中的“立即重新启动”。
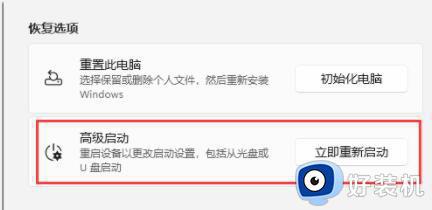
4、重启后进入如下界面,选择“疑难解答”。
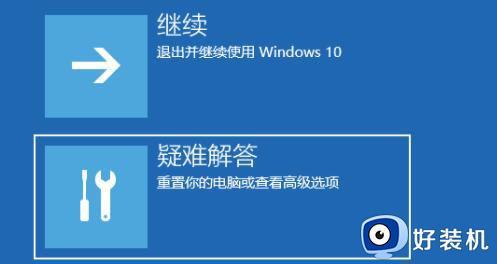
5、然后点击“高级选项”。
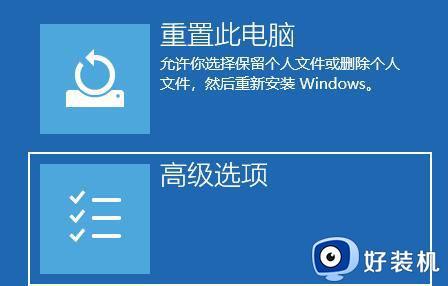
6、再进入“启动设置”。
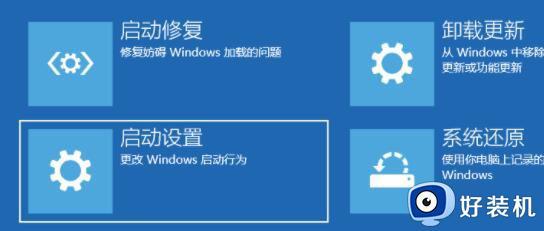
7、上面的文字都不需要管,点击右下角的“重启”。
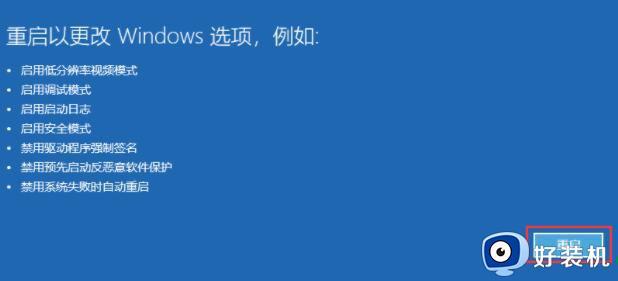
8、最后根据提示按下键盘上的“F4”就可以进入安全模式了。

1、首先按下键盘“win+r”打开运行,输入“msconfig”回车确定。
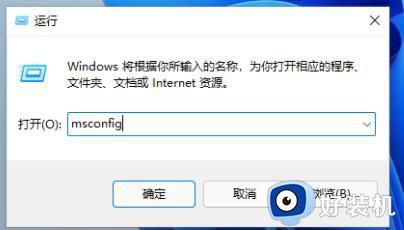
2、接着进入“引导”选项卡,并勾选“安全引导”。
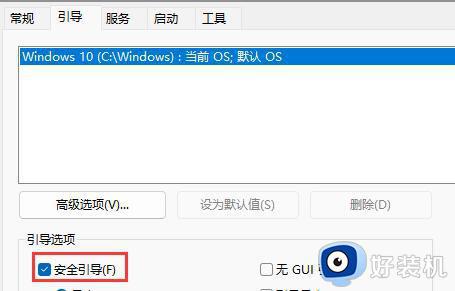
3、然后选中“最小”并点击“确定”,再重启电脑就可以进入安全模式了。
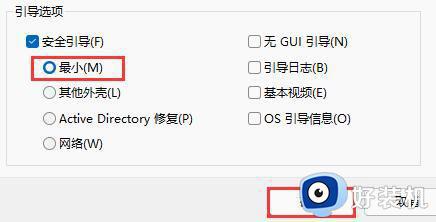
以上就是win11怎么启动安全模式的全部内容,有遇到相同问题的用户可参考本文中介绍的步骤来进行修复,希望能够对大家有所帮助。