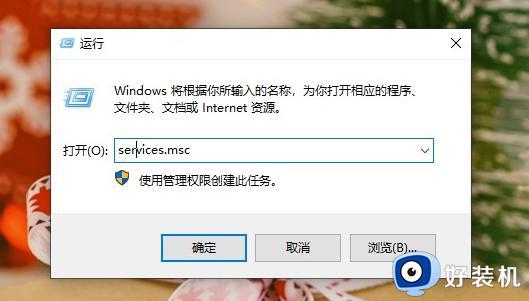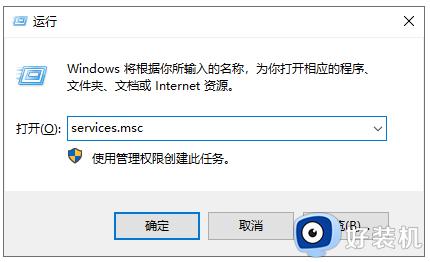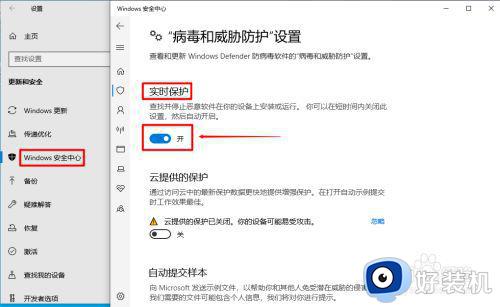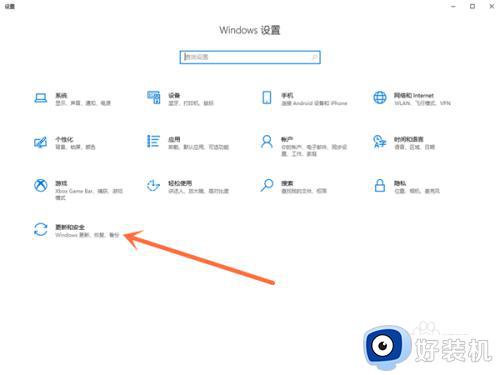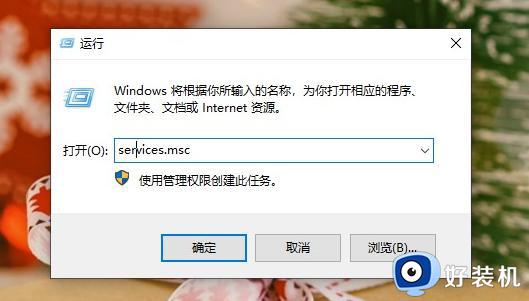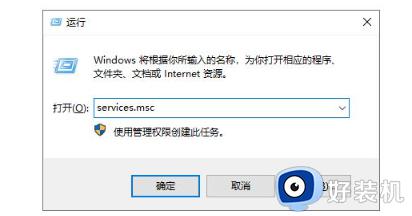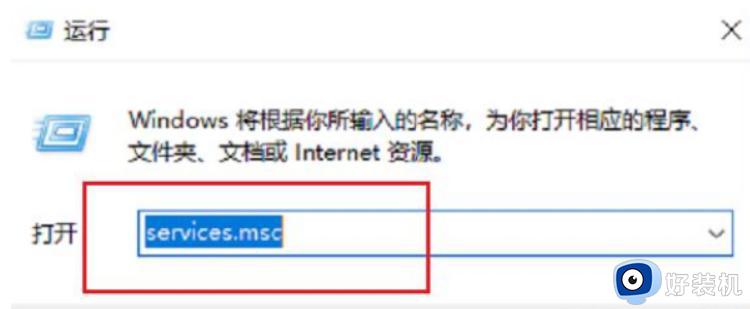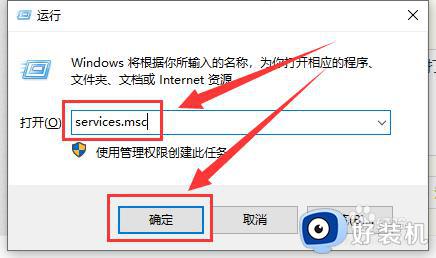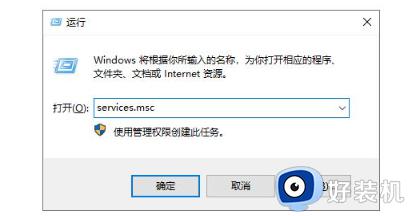win10系统安全中心怎么关掉 win10安全中心关闭的方法
时间:2023-11-06 09:06:54作者:zheng
我们在使用win10电脑的时候可能会遇到电脑的安全中心拦截应用程序或者文件的情况,有些用户就想要将win10电脑的安全中心关闭来防止文件被拦截,但是却不知道win10安全中心关闭的方法,今天小编就教大家win10系统安全中心怎么关掉,操作很简单,跟着小编一起来操作吧。
推荐下载:win10笔记本系统
方法如下:
方法一:关闭Windows安全中心服务
1、按下“win+R”组合键,打开“运行”窗口,输入“services.msc”,按下“回车”键。
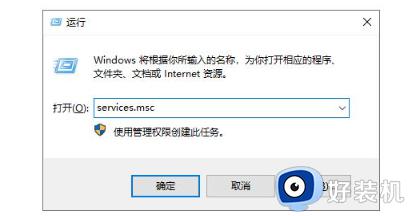
2、在出现的“服务”窗口中,找到“SecurityCenter”,右键点击并选中“属性”选项。
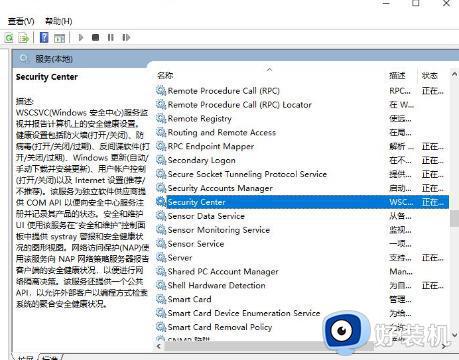
3、将“启动类型”更改为“禁用”,即可完成操作。
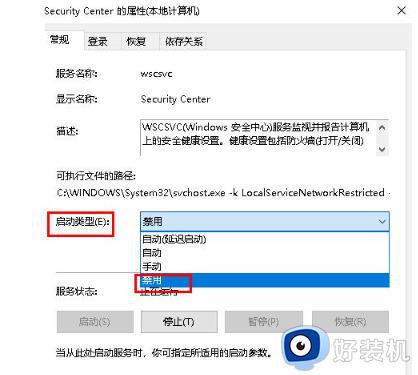
方法二:进入Windows安全中心去关闭
1、按下“win+i”组合键,打开“设置”窗口,找到并点击“更新和安全”选项。
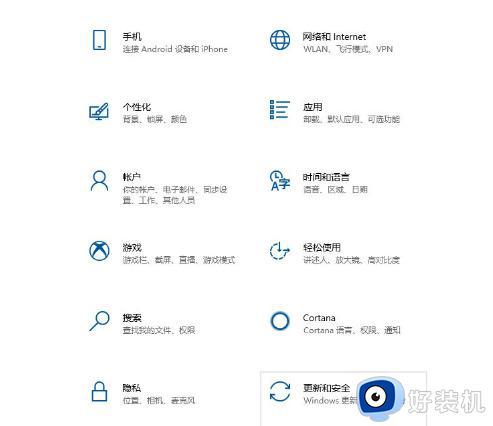
2、在左侧菜单中选择“Windows安全中心”,在右侧页面中点击“病毒和威胁防护”选项。
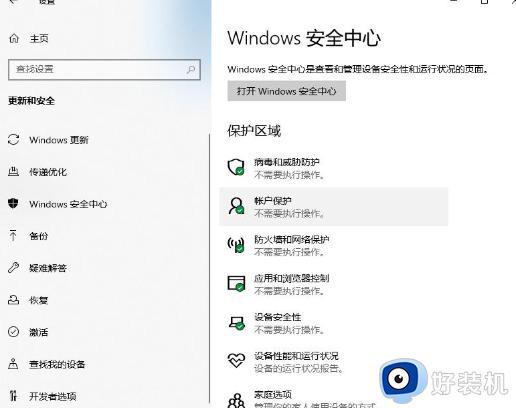
3、单击“管理设置”按钮。
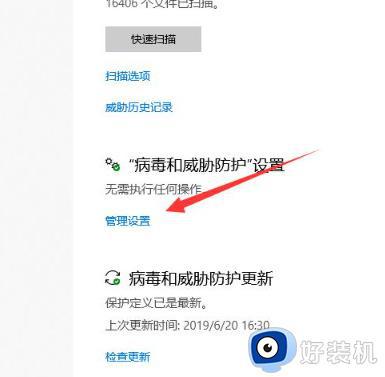
4、将下方的开关全部关闭即可完成操作。
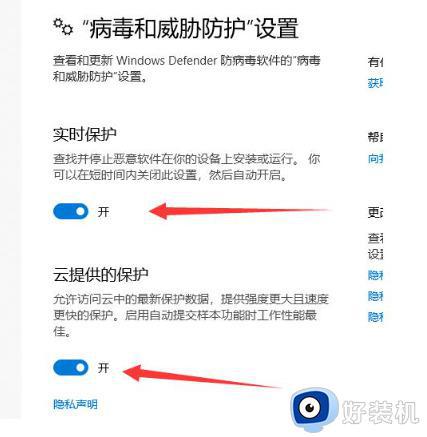
以上就是关于win10系统安全中心怎么关掉的全部内容,还有不懂得用户就可以根据小编的方法来操作吧,希望能够帮助到大家。