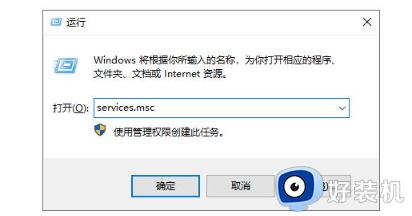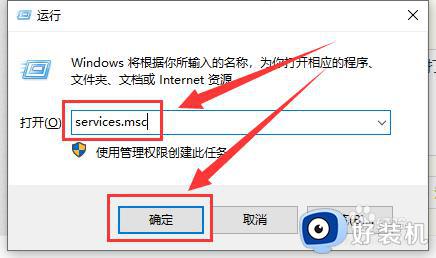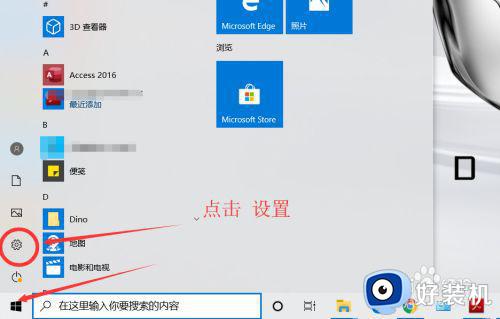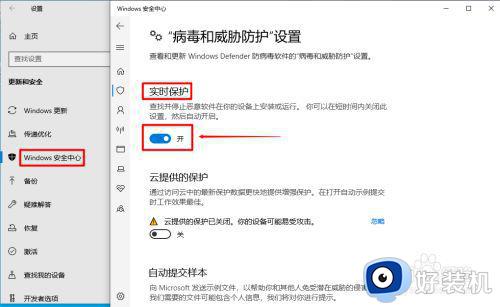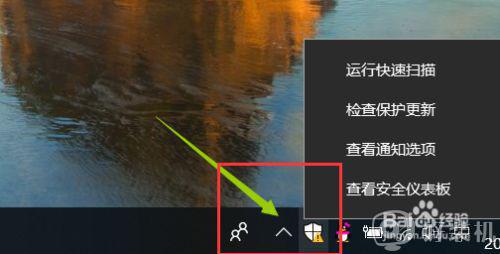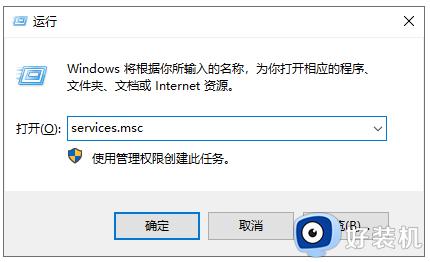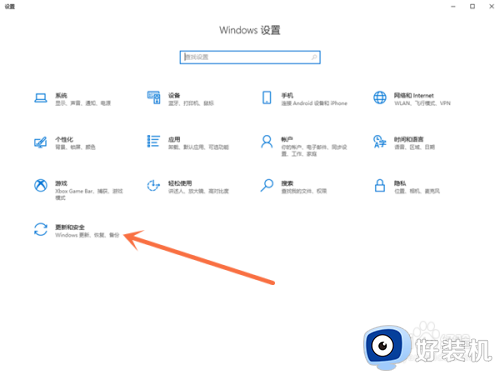win10安全中心永久关闭设置方法 win10安全中心怎么完全关闭
我们都知道在win10镜像系统中自带有微软安全防护功能,能够保证电脑在运行时降低病毒入侵的几率,当然有些用户也会因为在win10电脑中安装第三方病毒防护工具的缘故,从而将微软安全中心功能关闭,那么win10安全中心怎么完全关闭呢?这里小编就给大家带来win10安全中心永久关闭设置方法。
具体方法如下:
方法一:关闭Windows安全中心服务
1、按下“win+R”组合键,打开“运行”窗口,输入“services.msc”,按下“回车”键。
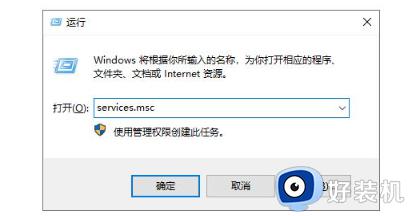
2、在出现的“服务”窗口中,找到“SecurityCenter”,右键点击并选中“属性”选项。
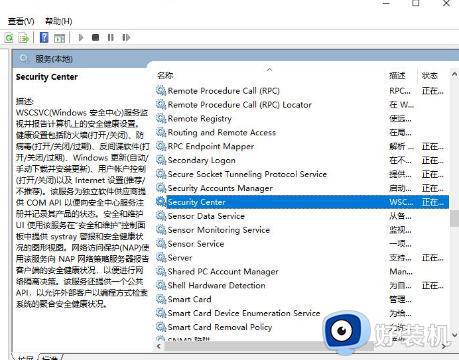
3、将“启动类型”更改为“禁用”,即可完成操作。
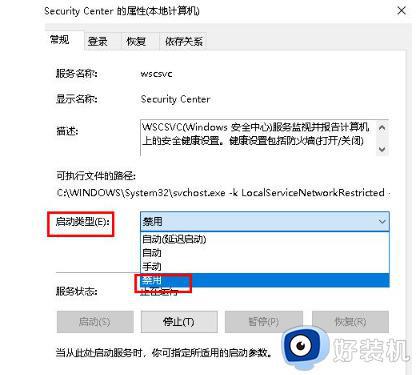
方法二:进入Windows安全中心去关闭
1、按下“win+i”组合键,打开“设置”窗口,找到并点击“更新和安全”选项。
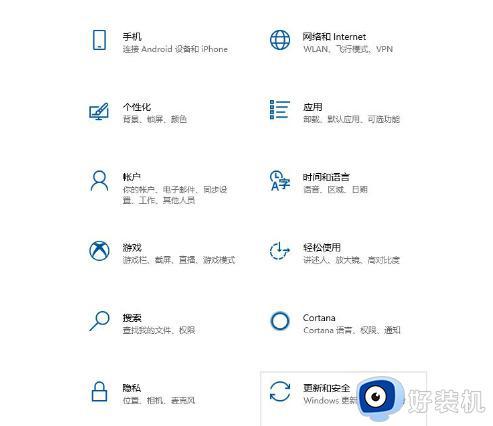
2、在左侧菜单中选择“Windows安全中心”,在右侧页面中点击“病毒和威胁防护”选项。
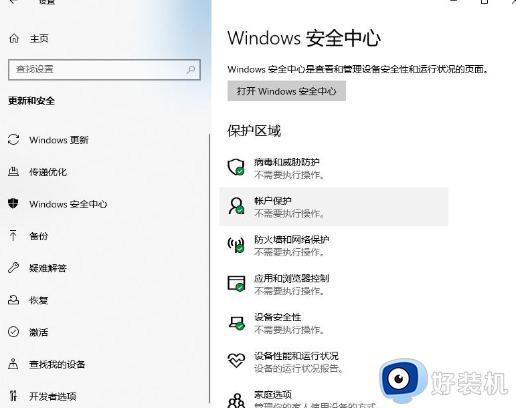
3、单击“管理设置”按钮。
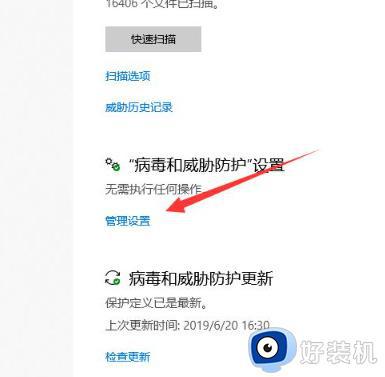
4、将下方的开关全部关闭即可完成操作。
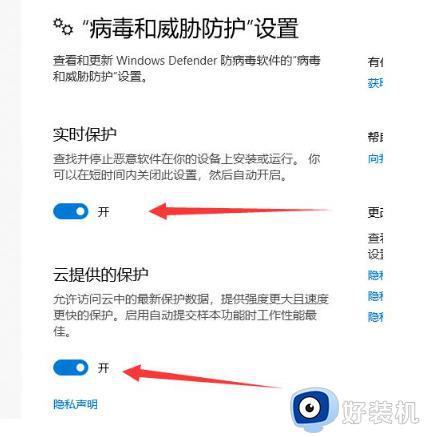
上述就是小编给大家讲解的有关win10安全中心永久关闭设置方法了,如果有不了解的用户就可以按照小编的方法来进行操作了,相信是可以帮助到一些新用户的。