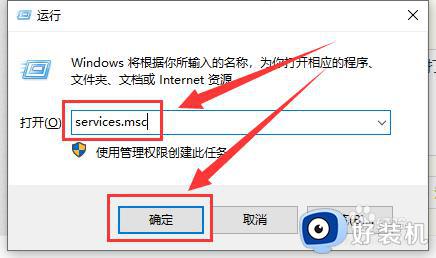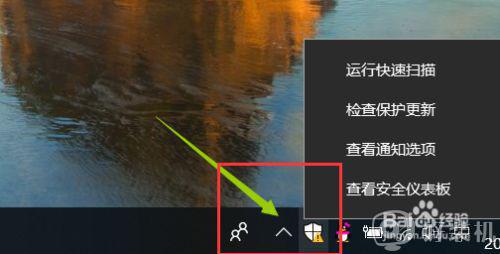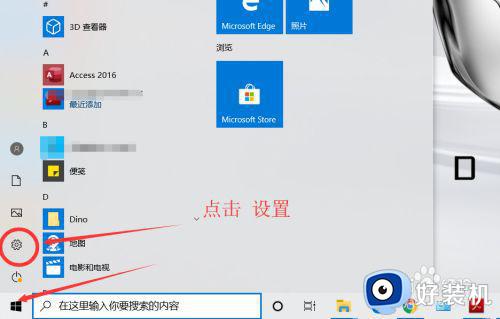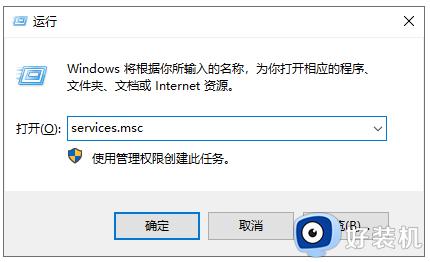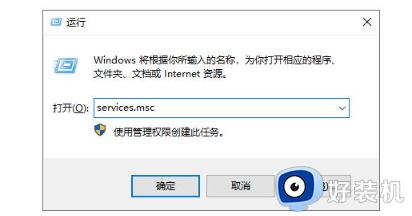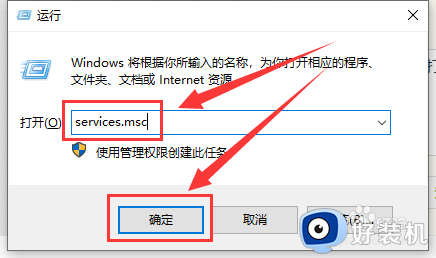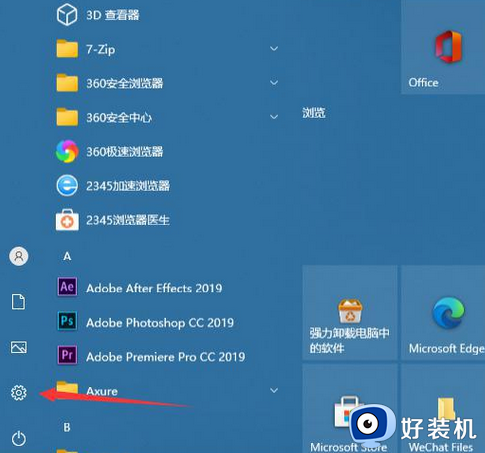关闭win10安全中心怎么设置 彻底关掉win10安全中心设置方法
对于最新版win10系统中自带的安全中心功能,能够有效的保护电脑运行免受病毒入侵的危险,因此大多用户都会选择默认启动着,可是在win10电脑上运行的某些程序偶尔也会被安全中心所阻止,对此关闭win10安全中心怎么设置呢?这里小编就来告诉大家彻底关掉win10安全中心设置方法。
推荐下载:纯净版win10下载
具体方法:
1.Win10中明明已经关闭了的Windows Defender ,但它总是不停的自动打开。实时保护,很是烦人。现在就来说一下永久的把它关闭。
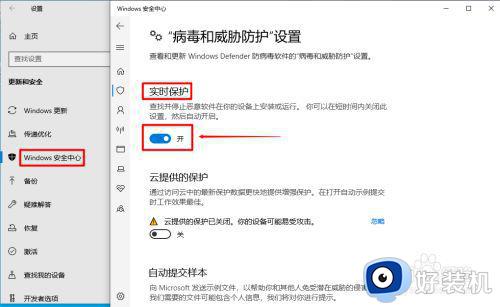
2.在我们的电脑上按win+R键,打开运行,win键都是在键盘的最下一行。
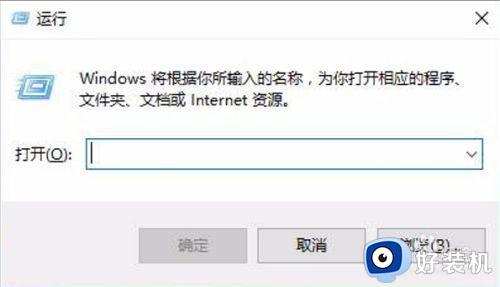
3.打开之后在里面输入gpedit.msc,点击确定,打开本地组策略编辑器。
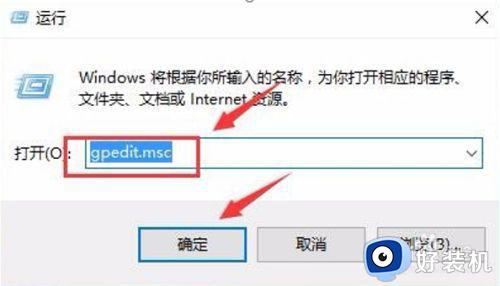
4.在本地组策略编辑器上点击“计算机配置-管理模板-Windows组件-Windows Defender”,在窗口右侧找到“关闭Windows Defender”。
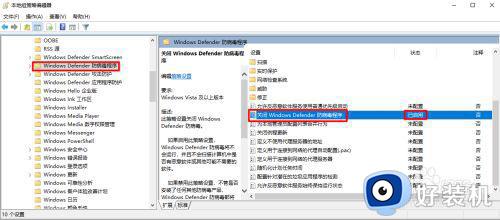
5.这时双击打开关闭Windows Defender,选择“已启用”点击确定。
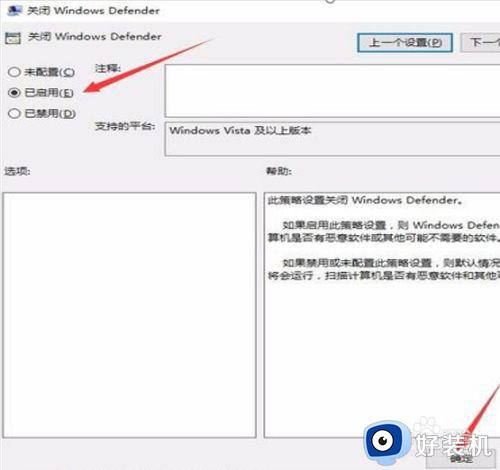
6.这时关闭本地组策略编辑器,再打开设置里的Windows Defender,可以看到实时保护是关闭的。
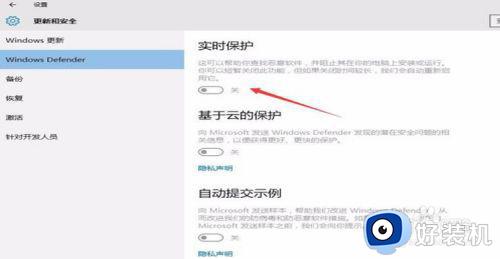
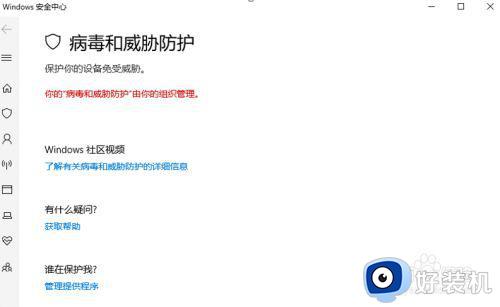
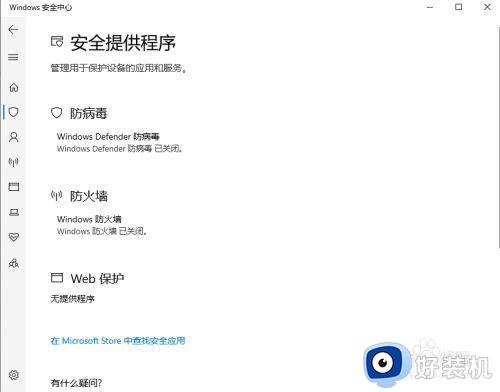
7.重启电脑再次打开设置Windows Defender查看,这时还是关闭的。它就不会自动打开了。同样打开一些软件时,也不会提示恶意软件了。
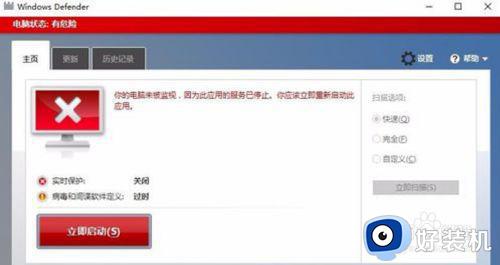
上述就是有关彻底关掉win10安全中心设置方法的全部内容了,还有不懂得用户就可以根据小编的方法来操作吧,希望能够帮助到大家。