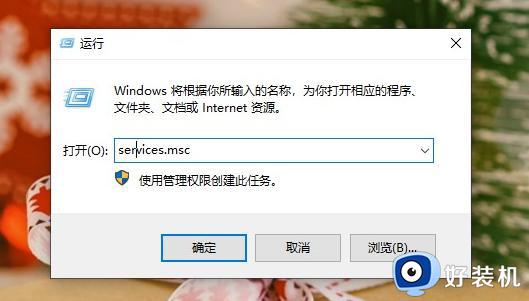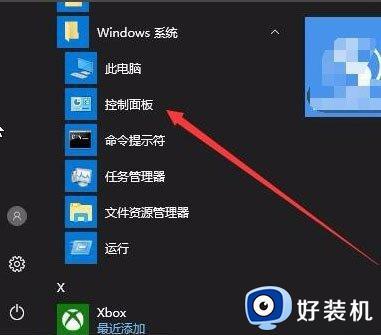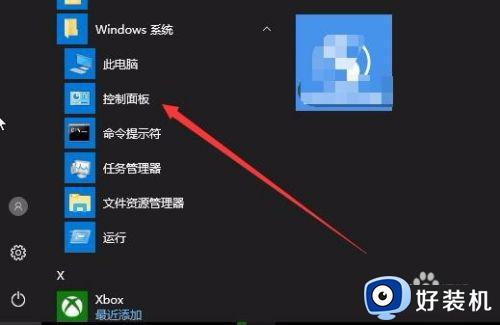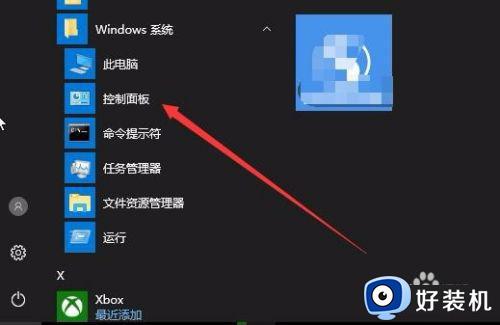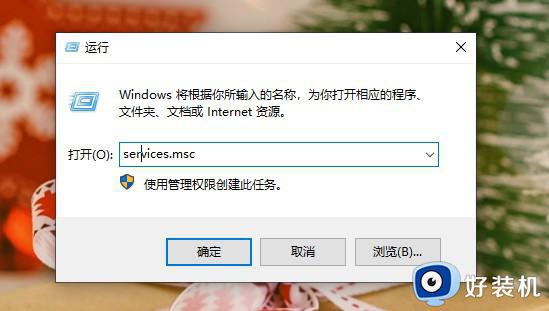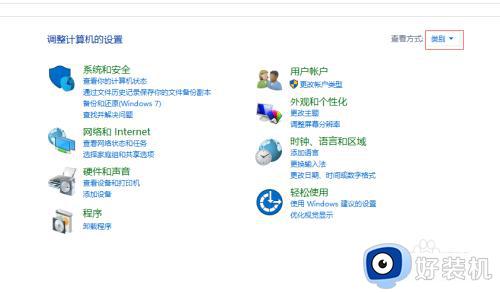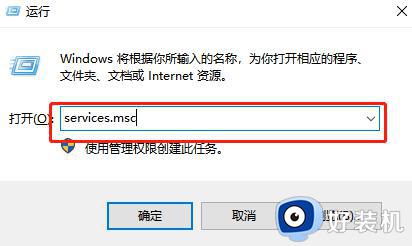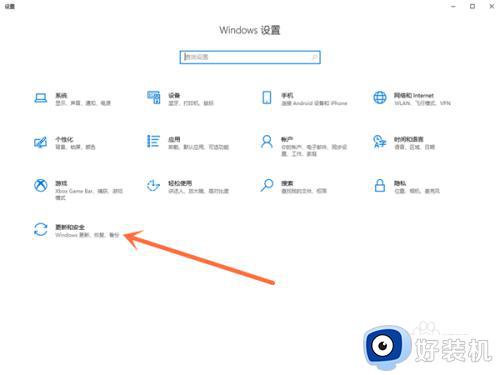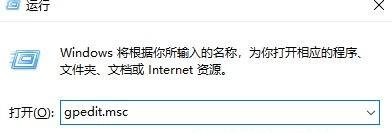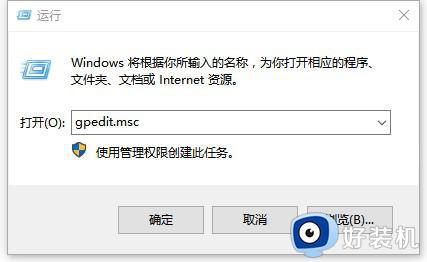win10安全中心警报怎么关闭 win10安全中心警报的关掉方法
很多小伙伴在使用win10系统的过程中,反映说总是会弹出安全中心警报的提示,让用户们很不喜欢,所以就想要将其关闭,但是大部分用户并不知道win10安全中心警报怎么关闭吧,方法有很多种,如果你想要关闭的话,可以跟着笔者一起来看看win10安全中心警报的关掉方法。
方法如下:
方法一:禁用安全中心服务
1、“win+R”快捷键开启运行,输入“services.msc”回车打开。
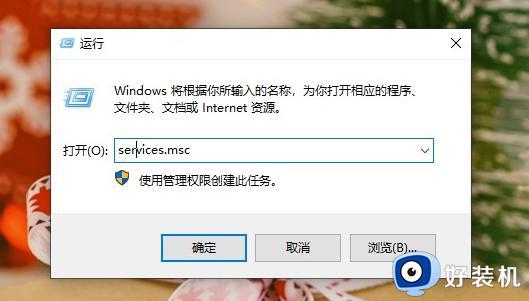
2、进入到新的窗口界面后,找到右侧中的“Security Center”双击打开。
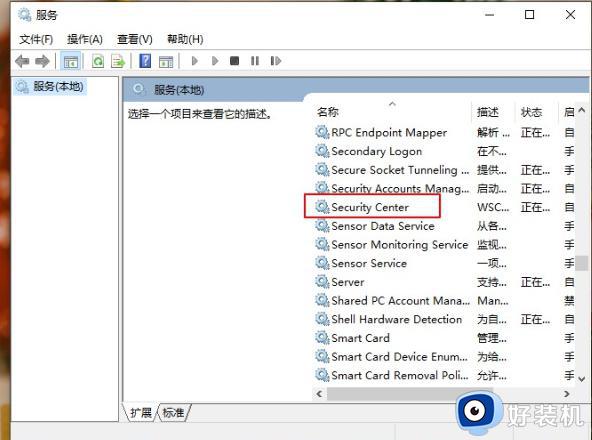
3、在打开的窗口界面中,将“启动类型”设置为“禁用”,然后点击应用确定就可以了。
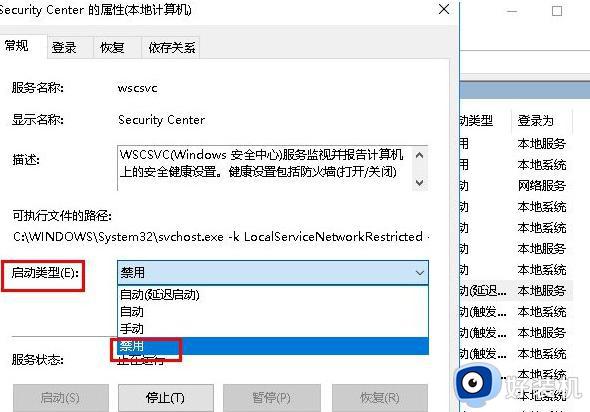
方法二:关闭系统防火墙
1、“win+R”快捷键开启运行,输入“control”回车打开。
2、进入控制面板界面后,点击其中的“系统和安全”选项。
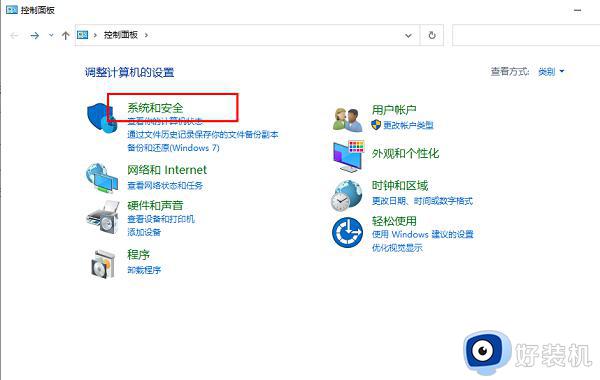
3、接着点击“windows defender防火墙”。
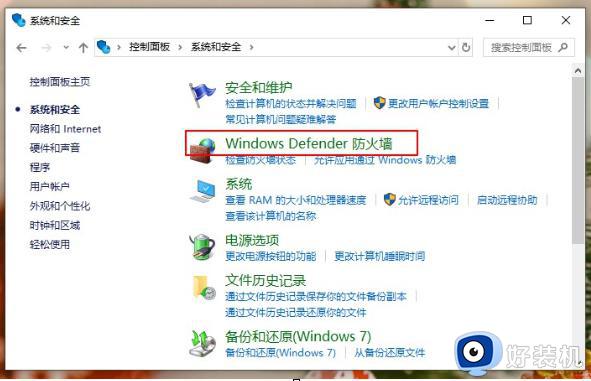
4、然后点击左上角的“启动或关闭windows defend防火墙”选项。
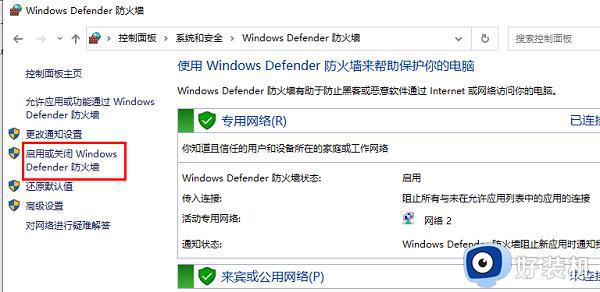
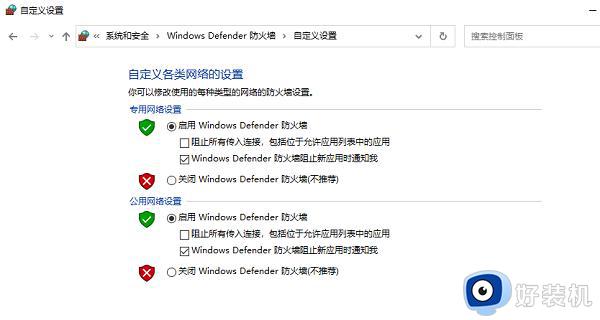
5、最后根据个人需求对防火墙进行设置即可。
方法三、
1、“win+i”快捷键进入到设置界面后,点击其中的“更新和安全”选项。
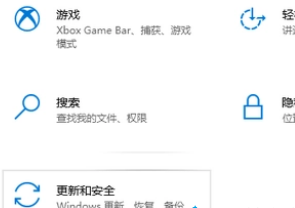
2、在打开的窗口界面中,点击左侧栏中的“Windows安全中心”。
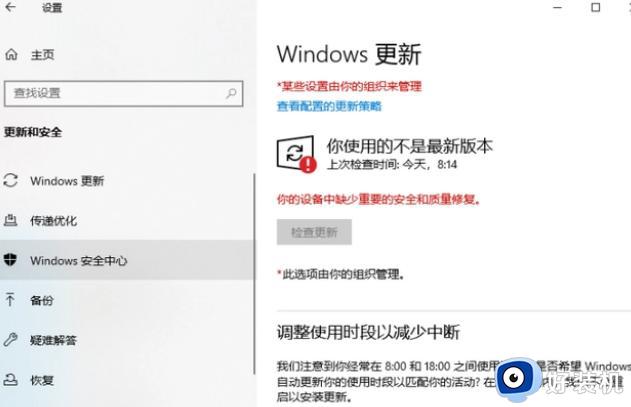
3、接着点击右侧中的“打开Windows安全中心”。
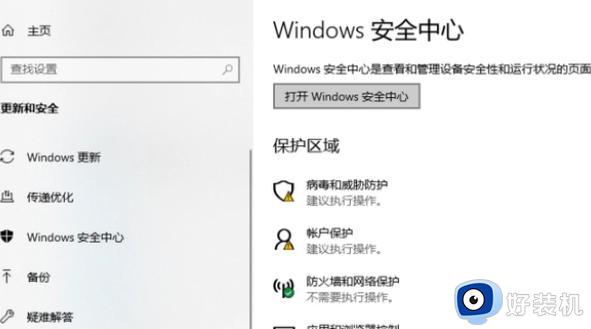
4、然后点击“病毒和威胁防护”选项。
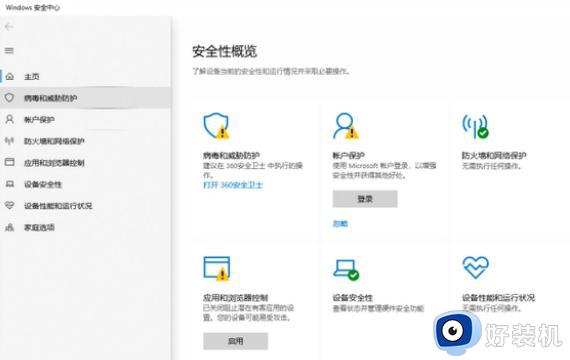
5、最后将其中的所有保护功能开关全部关闭即可。
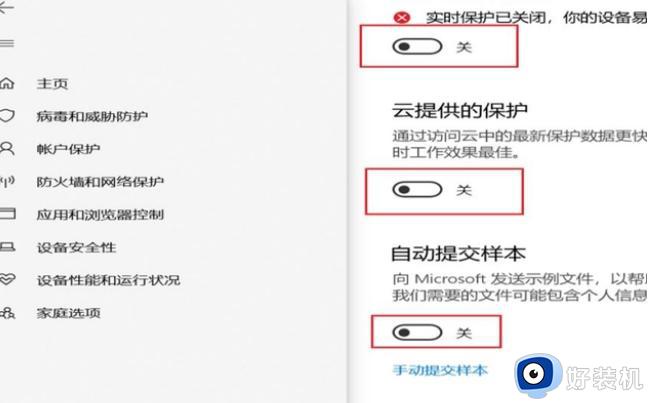
通过上述方法就可以将win10系统中的安全警报关闭了,是不是很简单呢,大家可以选择任意一种方法来进行关闭吧,更多精彩内容欢迎继续关注本站!