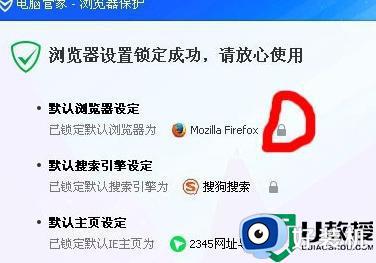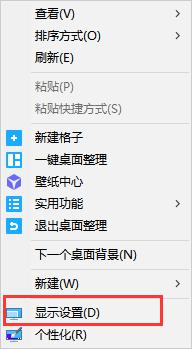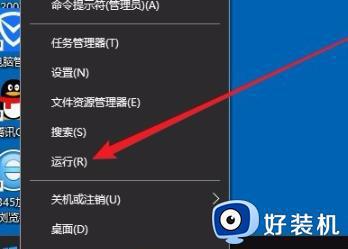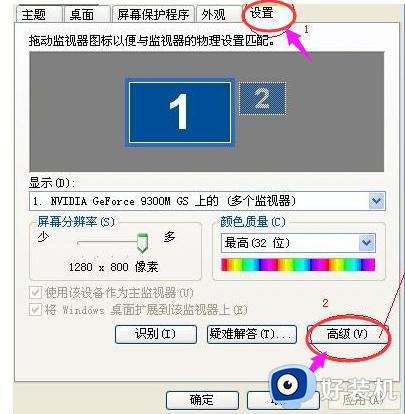win10电脑屏幕一直闪烁怎么办 win10电脑屏幕一直闪烁的解决方法
时间:2023-02-02 21:29:06作者:qin
最近,有很多使用win10精简版系统电脑的同学们反映,自己的电脑更新之后发现电脑屏幕一直闪烁,遇到这种情况应该怎么解决呢?win10电脑屏幕一直闪烁怎么办?下面就带来了win10电脑屏幕一直闪烁的解决方法介绍的内容,大家如果再次遇到的话可以参考此方法操作,很容易就能够直接在系统中解决了。
具体方法如下:
1、右键点击率悦桌面上的“此电脑”图标,然后选择“管理”打开。
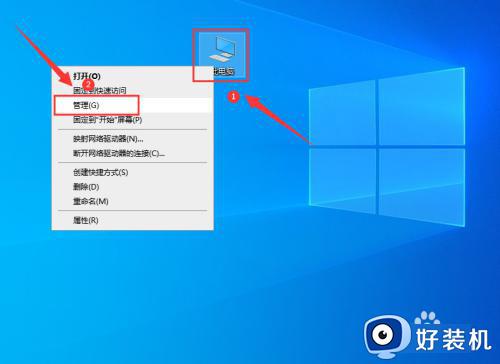
2、在打开的界面中点击“服倘边败务与应用程序”。
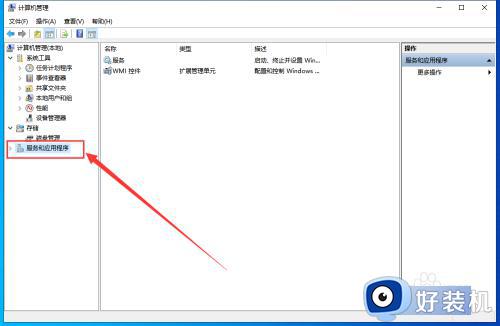
3、再点击“服务”选项。
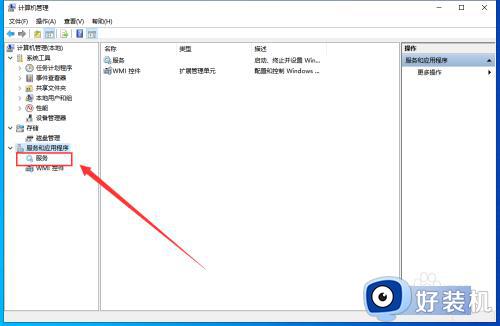
4、找到“Problem Reports and Solutions Control Panel Support”,点击“停止”此服务。
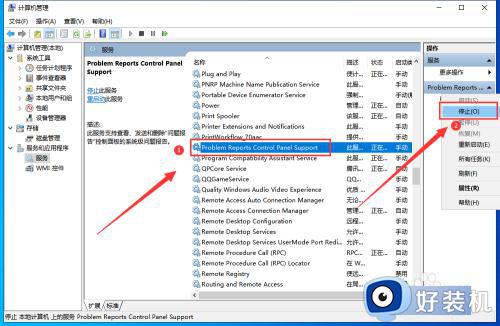
5、找到“Windows Error Reporting Service”,同样“停止”此服务。
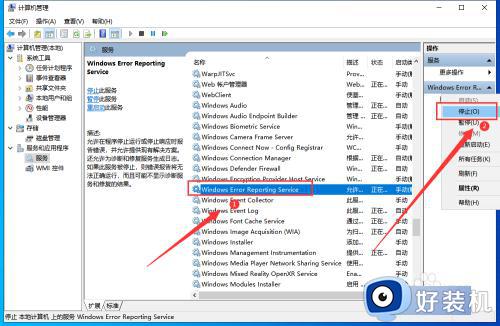
6、完成上陕轿述操作后重启电脑,就可以解决win10屏幕一直闪烁的问题了。
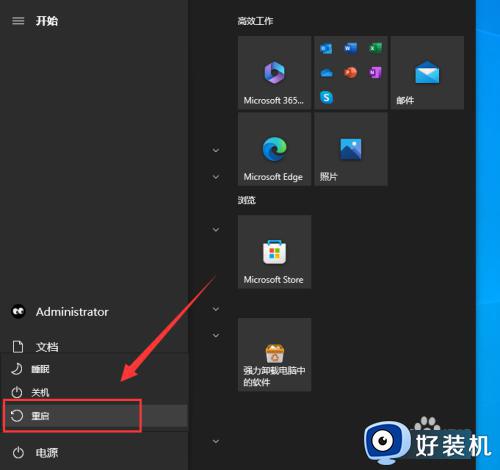
win10电脑屏幕一直闪烁的解决方法就为用户们详细分享到这里了,可以根据上述方法步骤进行解决哦,希望本篇教程对大家有所帮助,更多精彩教程请关注好装机官方网站。