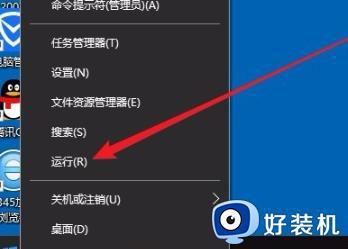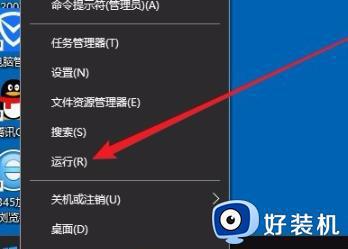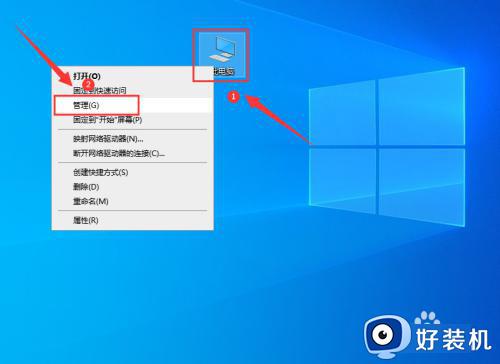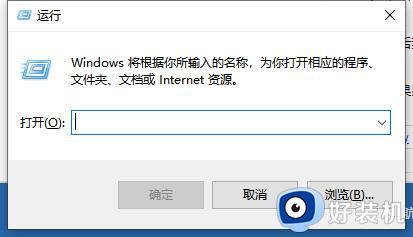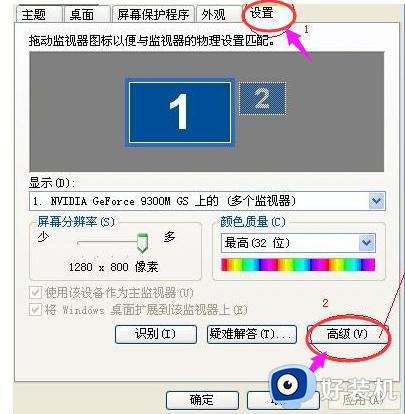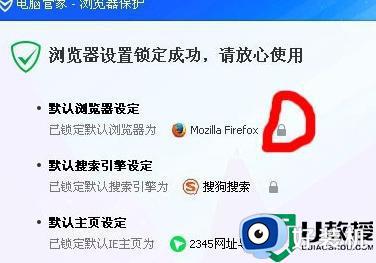win10电脑屏幕闪烁不停怎么办 win10系统电脑屏幕闪烁不停的解决方法
时间:2023-02-02 21:15:58作者:qin
现在日常生活和学习工作中已经离不开对电脑的使用,最近有同学们反映自己的win10旗舰版系统电脑在更新之后,电脑屏幕不停的闪烁,这是怎么回事呢?有同学觉得是电脑屏幕硬件出现了问题,其实不是的,win10电脑屏幕闪烁不停怎么办?下面小编就给大家带来win10系统电脑屏幕闪烁不停的解决方法,感兴趣的同学们快来看看吧!
具体方法如下:
1、鼠标右键单击系统桌面的空白区域,从弹出的右键菜单中单击“显示设置”。
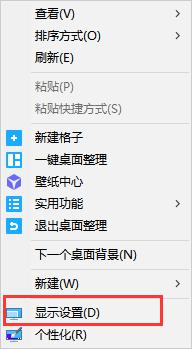
2、进入后点击显示,选择高级显示设置。
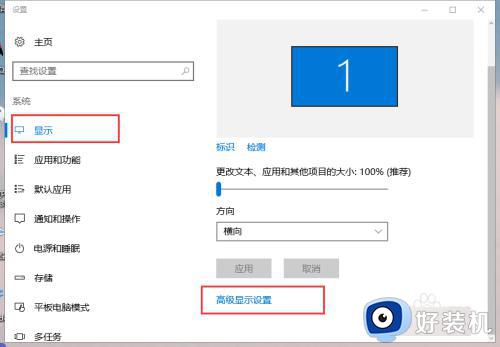
3、在弹出的界面中选择显示适配器属性。
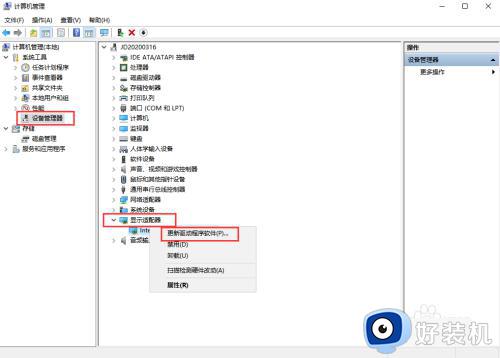
4、进入后点击监视器,从中可以看到显示器的刷新频率设置为“60”,这正是造成显示器屏幕不断抖动的原因。此时将新频率设置在“75”以上,再点击确定返回桌面即可。
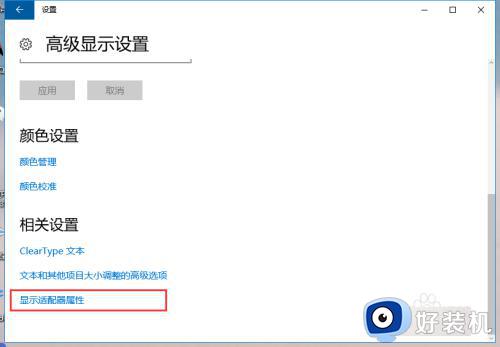
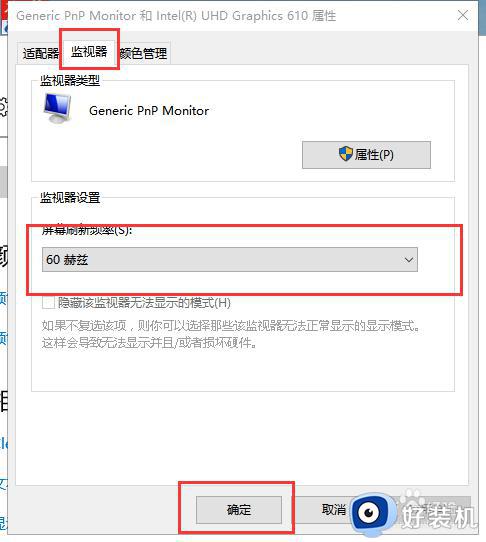
以上就是win10系统电脑屏幕闪烁不停的解决方法的内容介绍,如果遇到了以上情况,大家跟着上面的步骤一步步来操作就好了,希望对各位用户们有所帮助。