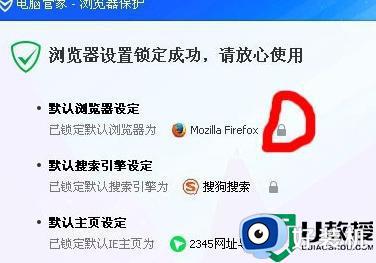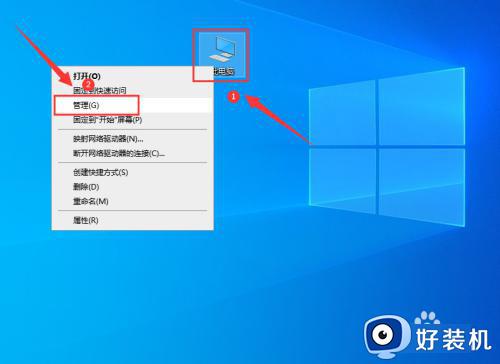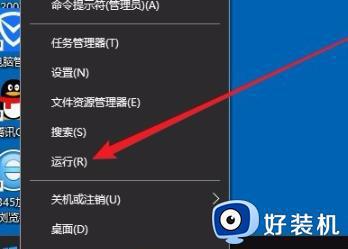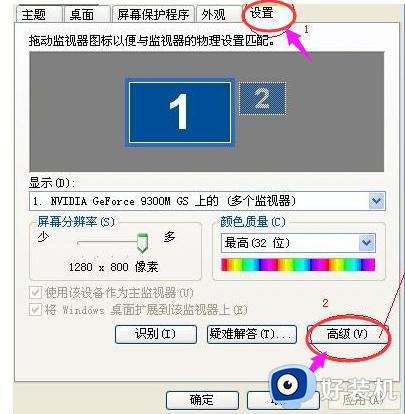win10屏幕一直闪烁怎么解决 win10进系统后屏幕一闪一闪无法操作怎么处理
当我们使用win10纯净版系统时,有时候可能会遇到屏幕一直闪烁的问题,这个问题可能导致我们无法正常使用电脑,给我们带来很大的困扰。win10屏幕一直闪烁怎么解决呢?不用担心,我们可以通过一些解决办法来修复这个问题。在本文中,我们将介绍win10进系统后屏幕一闪一闪无法操作怎么处理的方法。
方法一:
1、鼠标右键单击桌面的空白区域,单击“显示设置”。
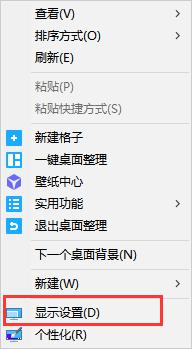
2、进入后点击显示,选择高级显示设置。
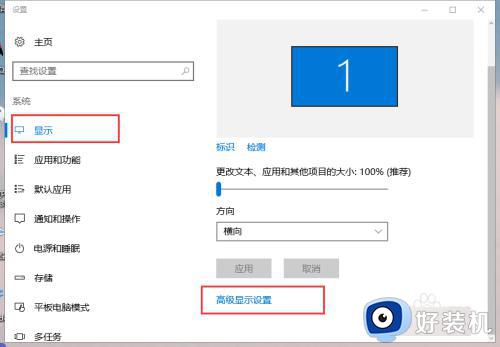
3、在弹出的界面中选择显示适配器属性。
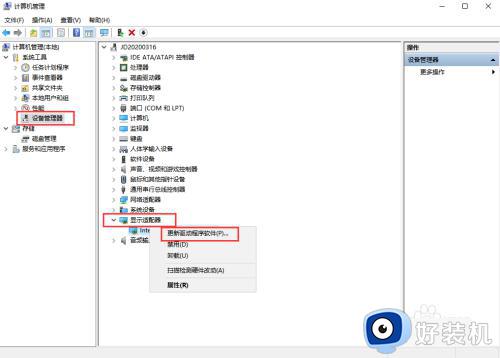
4、进入后点击监视器,从中可以看到显示器的刷新频率设置为“60”,这正是造成显示器屏幕不断抖动的原因。此时将新频率设置在“75”以上,再点击确定返回桌面即可。
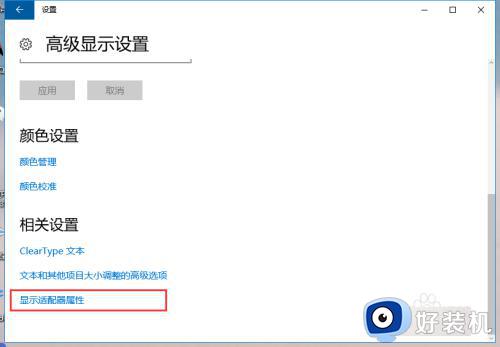
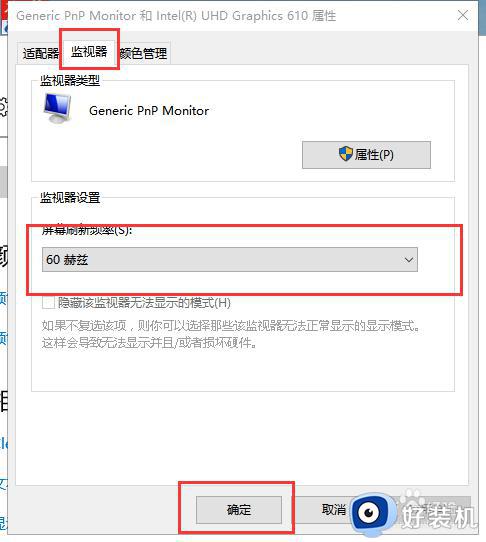
方法二:
1、屏幕闪烁通常是电脑上运行了不兼容的软件,或者是显卡驱动出现了问题。

2、首先检查任务管理器,在键盘上同时按 Ctrl+Shift+Esc 键,如果不起作用,就鼠标右键点击左下角的win图标,选择任务管理器进行打开。
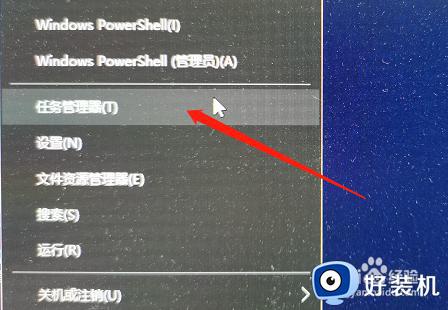
3、如果任务管理器正常打开,不会闪烁,那可以确定是某个应用导致的闪烁了。
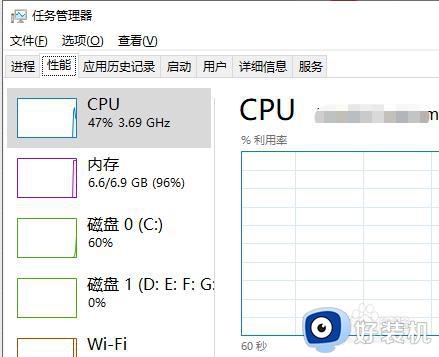
4、如果任务管理器闪烁,那可能是显卡驱动出现了问题,可以先更新或者安装驱动来解决。

5、要更新驱动的话,最好是选择在安全模式下启动电脑,卸载掉当前的显示适配器,然后再检查驱动程序更新。
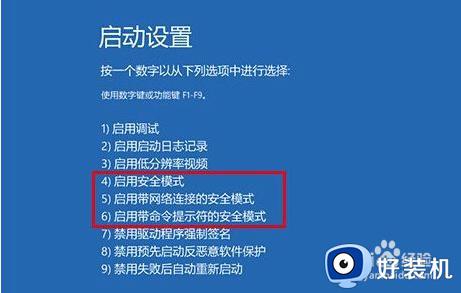
6、如果还是无法解决闪烁的问题,建议拿去检测点检查一下硬件。

以上就是win10屏幕一直闪烁怎么解决的全部步骤,如有需要,请按照以上步骤进行操作,希望这些步骤能对您有所帮助。