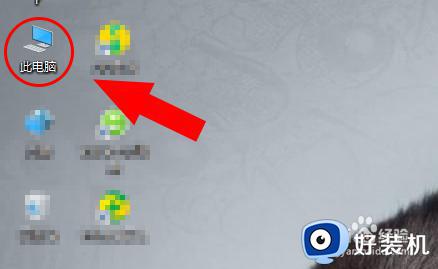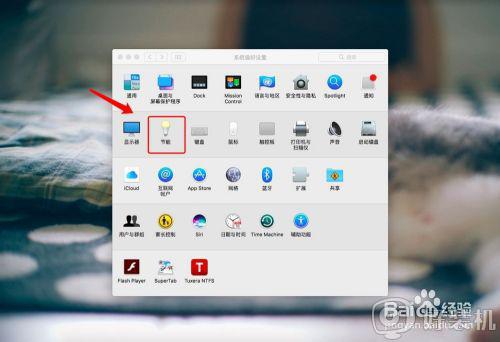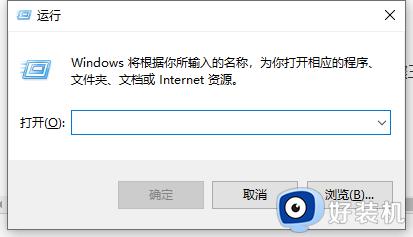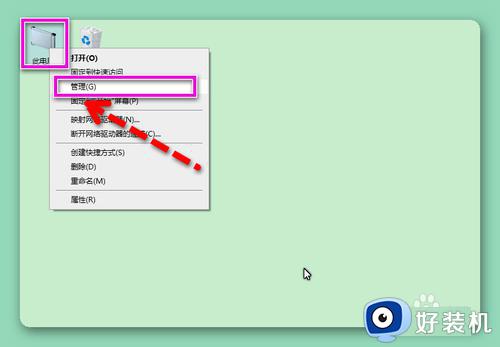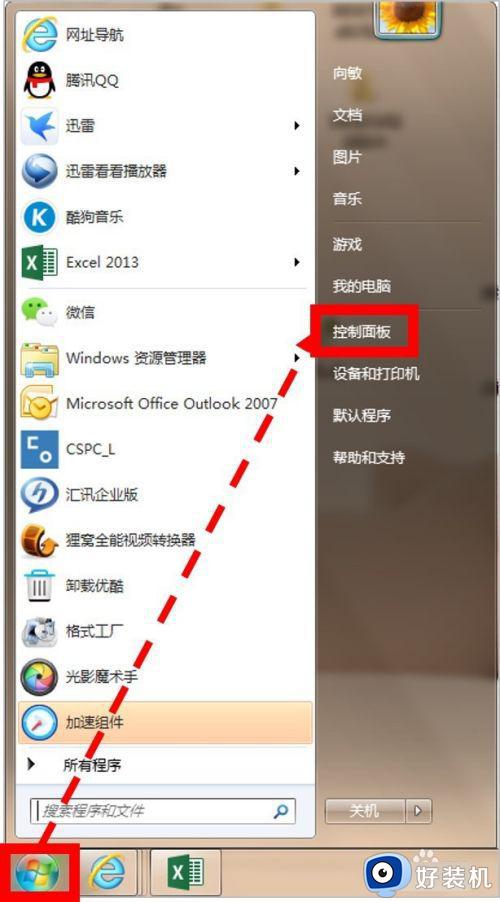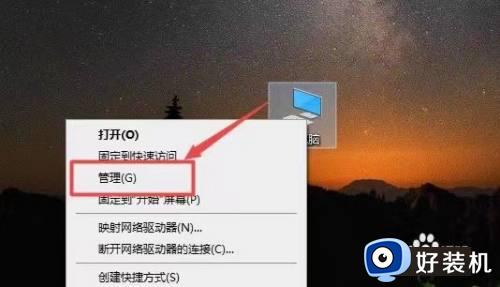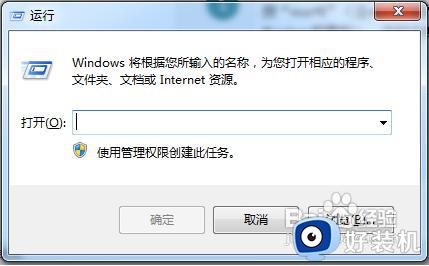电脑怎么定时关机 电脑定时关机设置方法
为了防止用户玩家在办公结束后忘记电脑关机,我们可以实现进行电脑定时关机的设置,今天小编就给大家带来电脑怎么定时关机,如果你刚好遇到这个问题,跟着小编一起来操作吧。
解决方法:
1.在开始界面找到下拉按钮。并点击它。如果找不到就按WIN+F
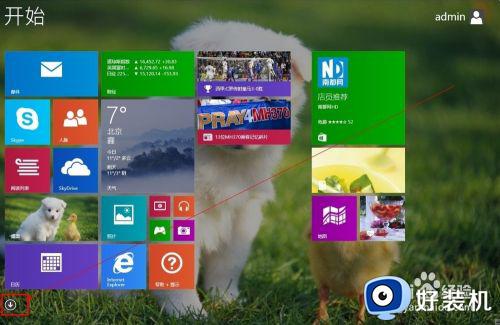
2.找到控制面板并打开它。
如果找不到就按WIN+F的,然后输入控制面板,搜索所有位置,然后回车
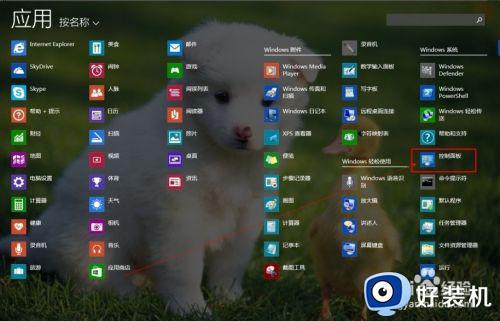
3.点击“系统和安全”
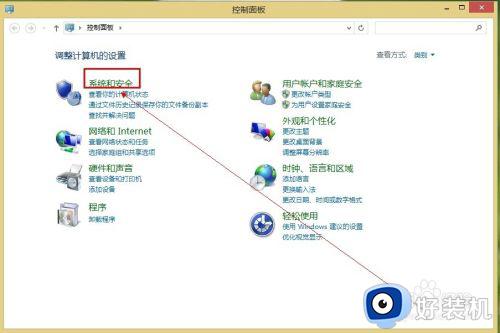
4.点击“计划任务”,打开可能需要一段时间。
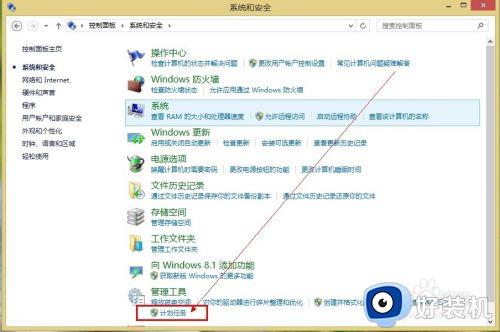
5.依次点击“操作”---“创建基本任务”
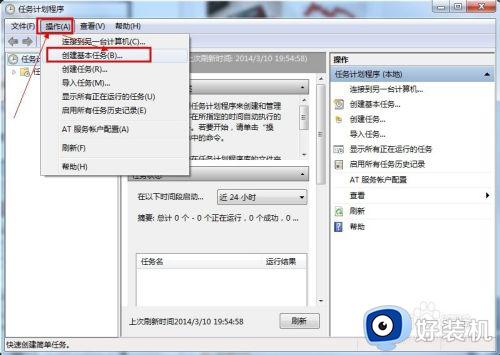
6.在名称和描述处分别输入“自动关机任务”和“定时关机”
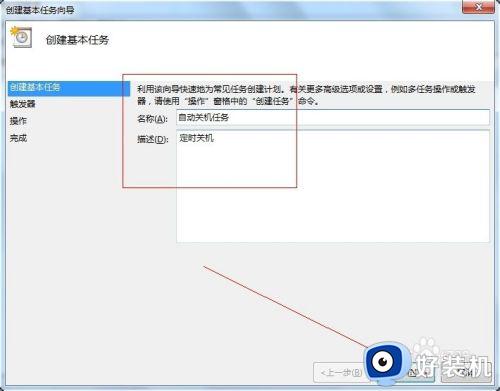
7.选择每天,然后点击下一步
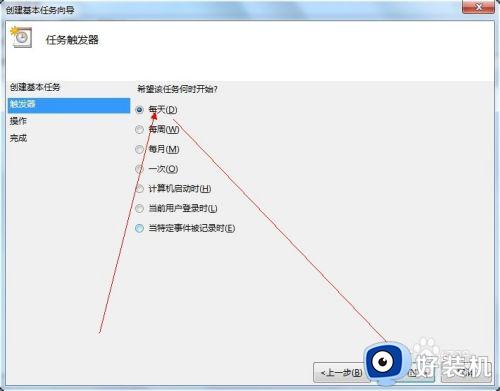
8.设置你想每天定时关机的时间,我的是20过4分。从2012年3月10号开始执行。
然后点击下一步
选择“启动程序”再次点击“下一步”
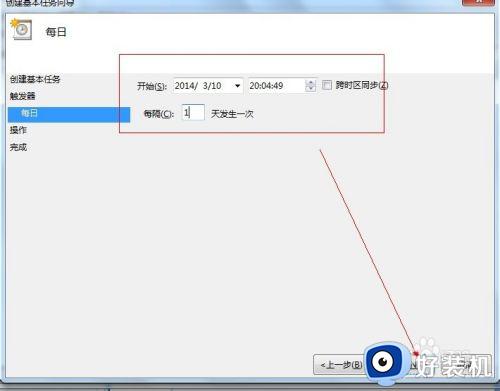
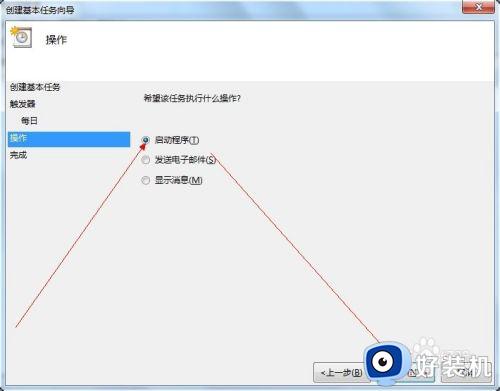
9.输入关机命令:shutdown -s -t 0
其中-t 0指的是开机在0秒后执行,如果为-t 60 那么意思是60秒后执行关机命令,如下图
然后点击完成,就能在规定的时间执行关机命令啦!
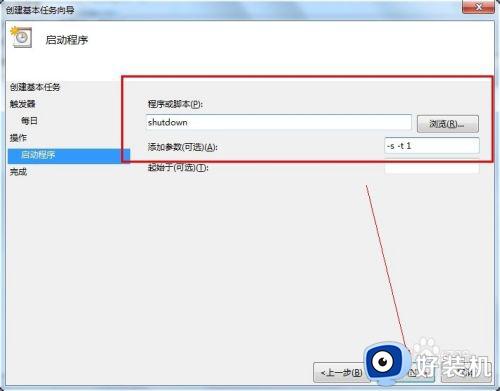
10.注意:如果想删除定时关机任务,在任务栏中找到“自动关机任务” 在该任务上右键然后点击删除!
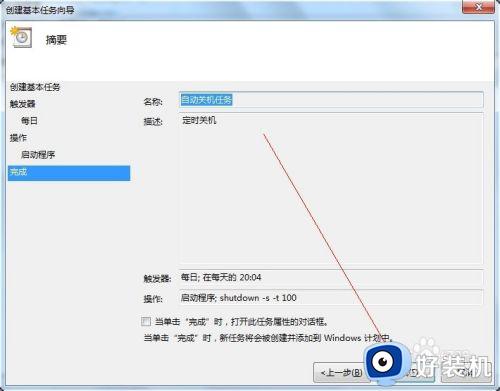
以上就是小编带来的电脑定时关机设置方法的全部内容,还有不懂得用户就可以根据小编的方法来操作吧,希望能够帮助到大家。