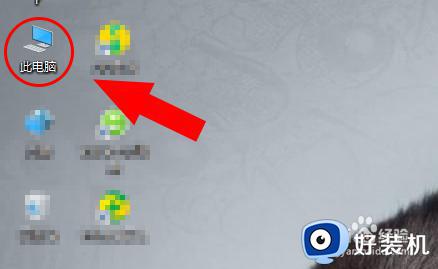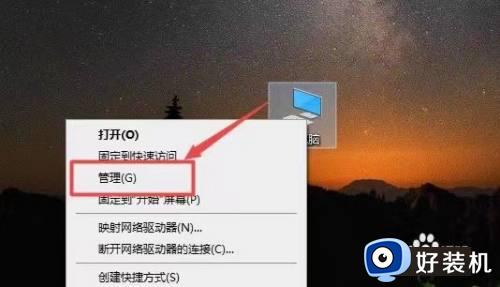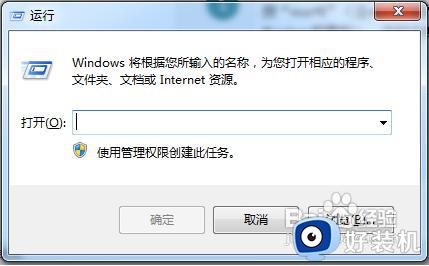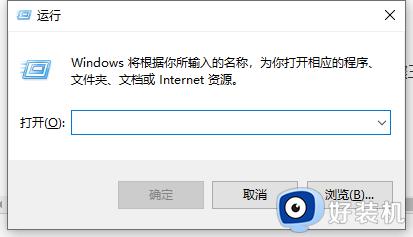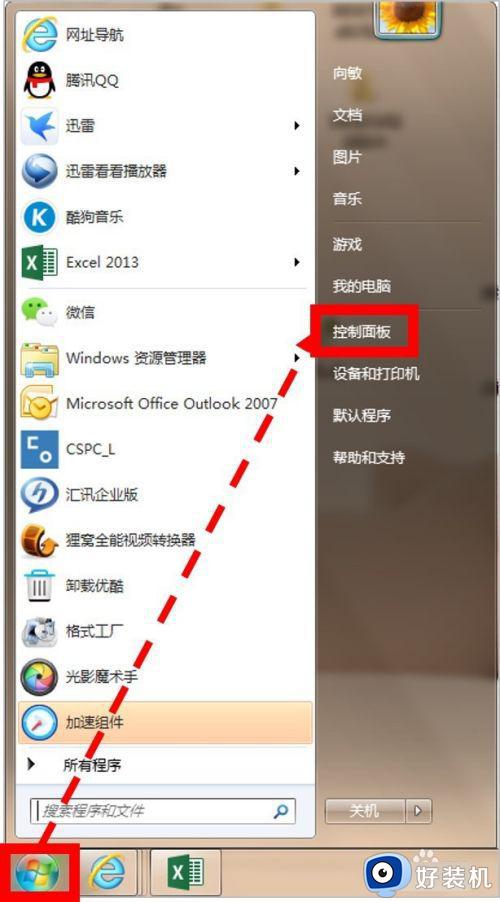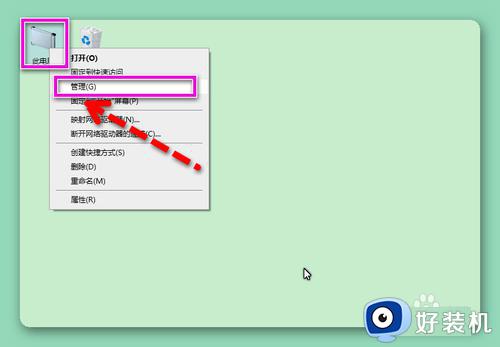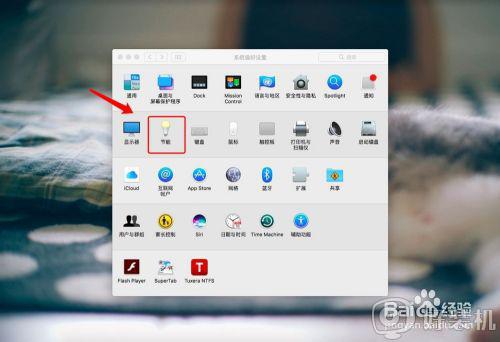win怎样设置定时关机 win设置定时关机的方法介绍
大家都有过忘记电脑的情况发生,电脑长时间一直运转不休息不仅浪费电,而且还对硬盘伤害比较大,为了避免此类事情发生,大家可以设置一下定时关机,让计算机在固定时间自动关机,省时省力,下面来讲解win设置定时关机的方法介绍。
具体方法如下:
1、同时按下Windows徽标键+R键,调出“运行”框;

在“运行”框中输入命令control,并点击“确定”,即可打开控制面板
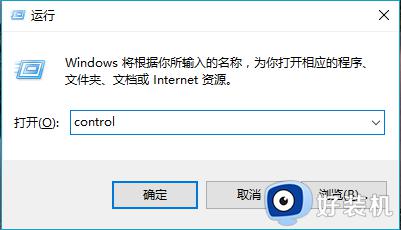
2、打开控制面板后,右上角可以切换不同的“查看方式”,请选择“大图标”。

3、然后点击控制面板里的“管理工具”。
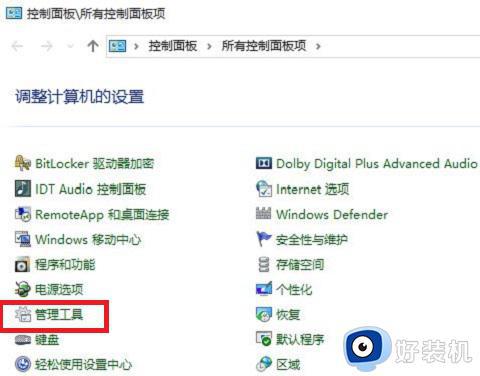
4、在管理工具里点击“计划任务程序”。
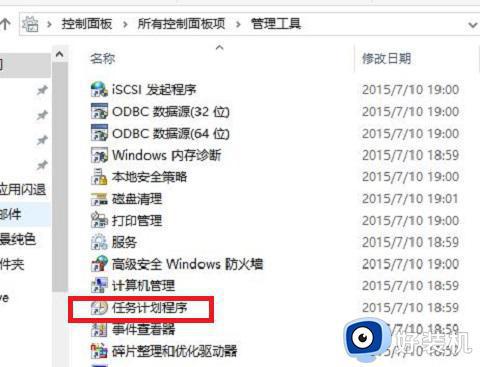
5、先点击下任务计划程序库,然后在中间的空白位置点击右键,选择“创建基本任务”,也可以点击右边的“创建基本任务”。
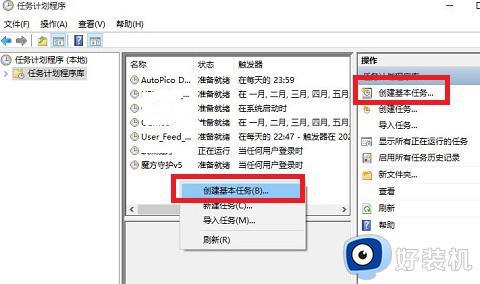
6、给定时关机的任务取个名字,如“定时关机”,然后点击“下一步”。
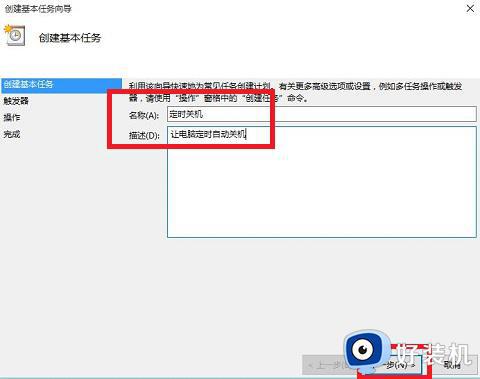
7、选择关机任务从什么时候开始,根据自己需要选择。
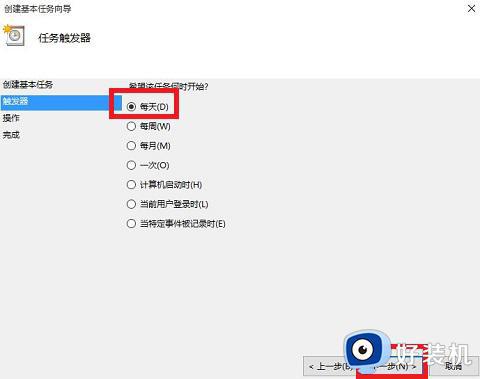
8、设置定时关机的时间段,选择定时关机每隔多长时间发生一次。
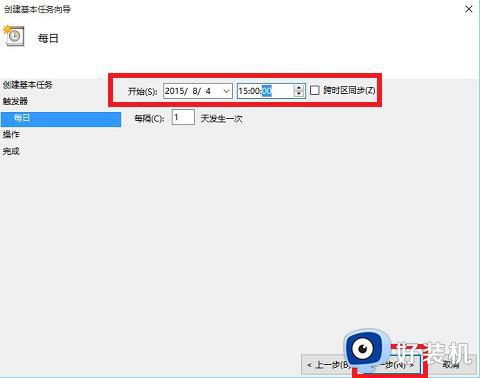
9、选择任务执行的操作为启动程序。
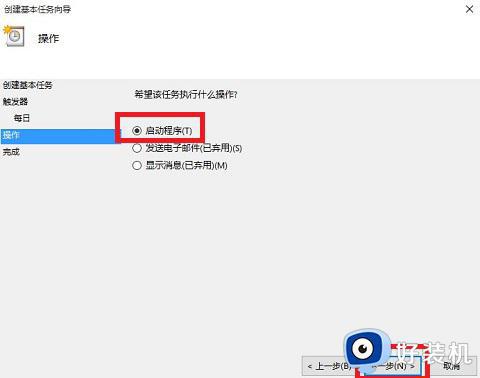
10、点击“程序或脚本”后面的浏览进行选择执行的程序,要是知道程序路径就可以直接填写程序,填上 shutdown 命令,这里参数设置 -s 表示关机。
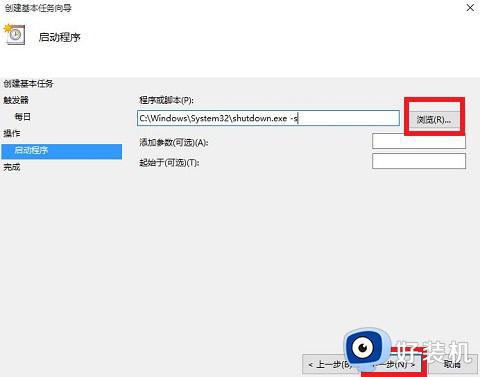
11、选择“是”来确定,如图:
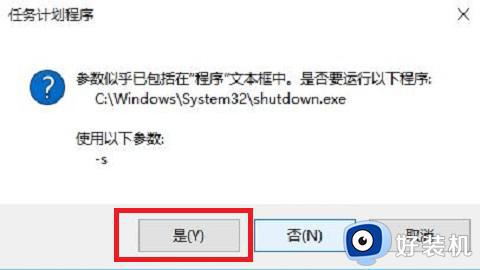
12、此界面选择“完成”,结束自动关机的计划任务设置,如图:
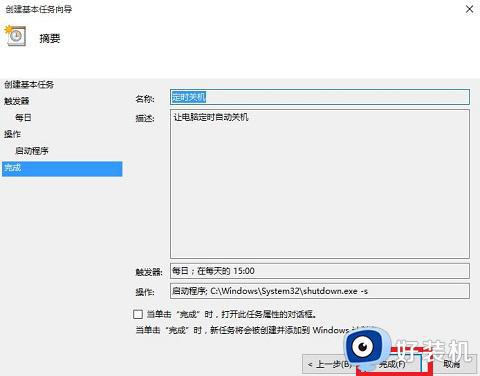
13、设置好后,在任务列表里就可以看定时关机任务了。
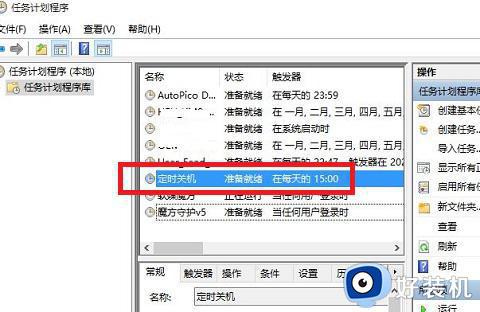
以上就是win设置定时关机的方法介绍,我们根据自己需求进行调整,感兴趣的快来操作试试。