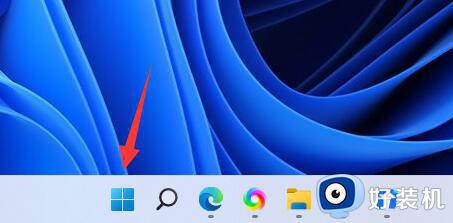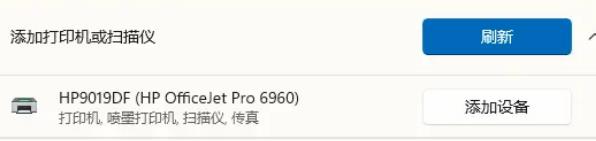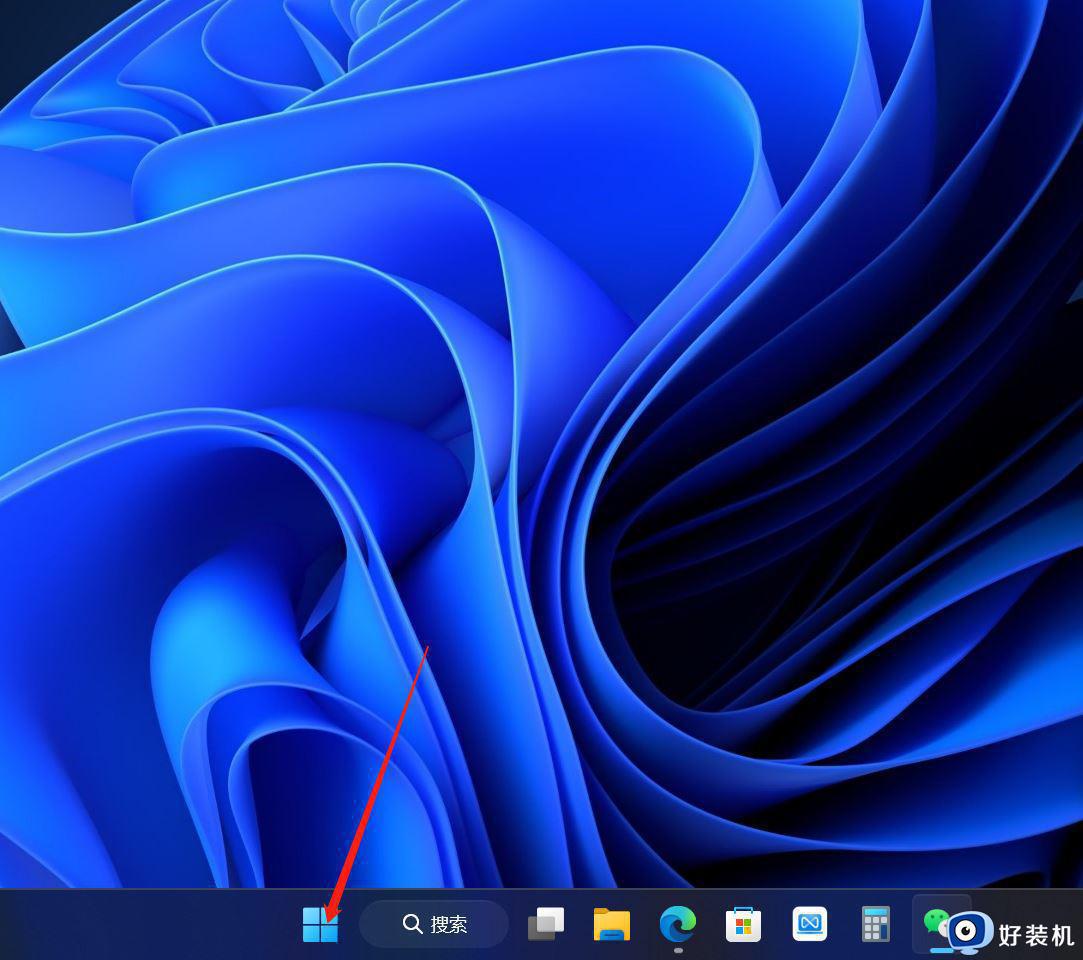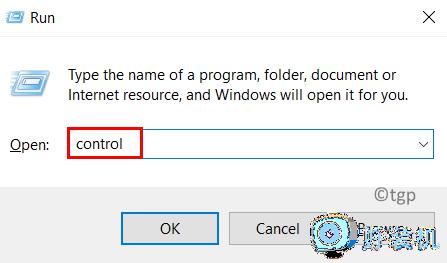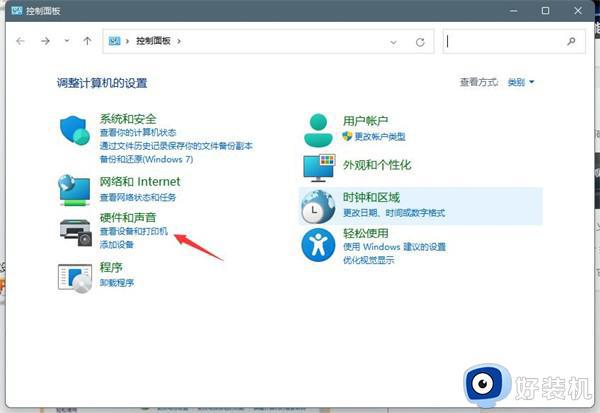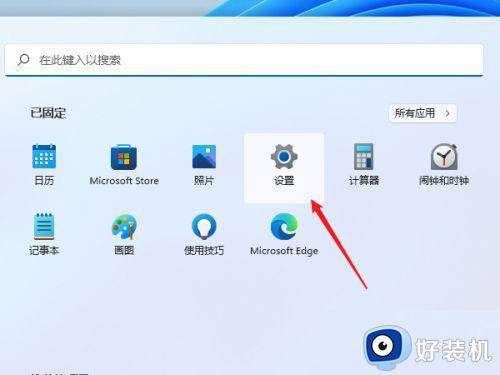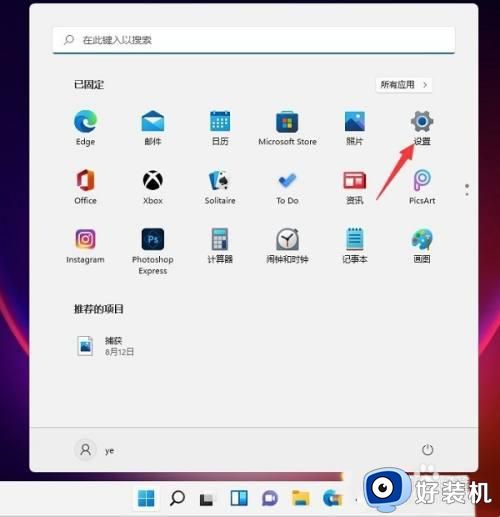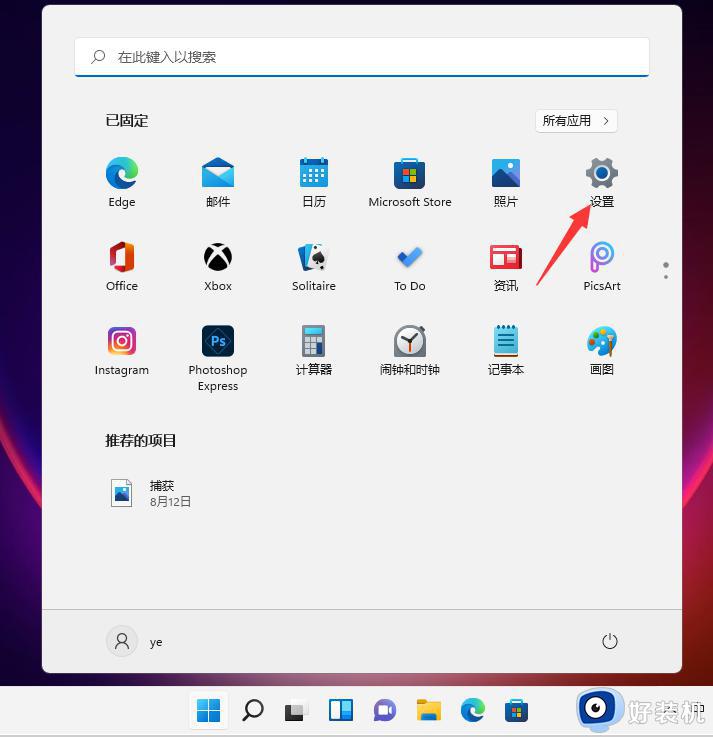win11爱普生打印机怎么清洗喷头 win11爱普生打印机清洗喷头步骤
时间:2023-09-10 17:56:00作者:huige
使用打印机的时候,经常会遇到各种问题,比如使用过程中,可能会出现断墨的情况,如果不缺墨的话,我们就需要对喷头进行清洗解决,不同打印机清洗方式有点不同,比如有用户想知道win11爱普生打印机怎么清洗喷头呢?针对此问题,接下来由笔者给大家介绍一下win11爱普生打印机清洗喷头步骤。
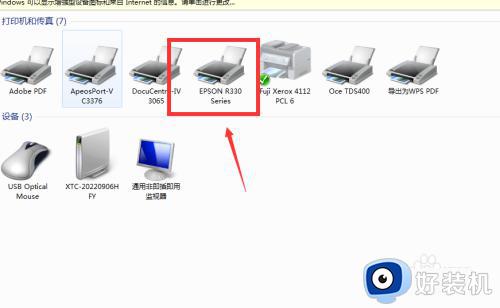
方法如下:
1、找到需要打印的文件,点击CTRL+P打印。(以win7系统图片为例,win11系统操作方法相似)
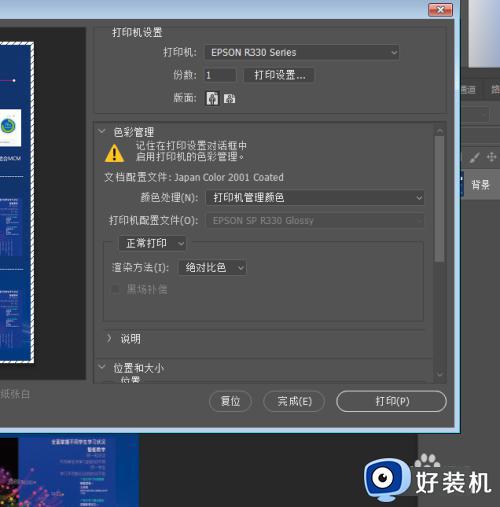
2、找到左侧的打印设置选项,然后选择维护。
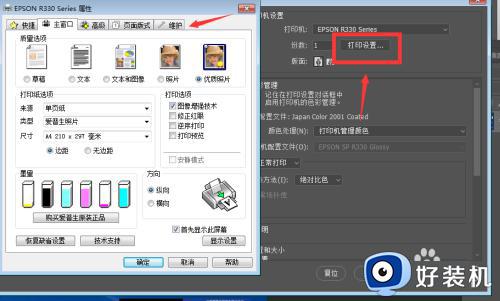
3、找到打印头清洗这个选项点击。
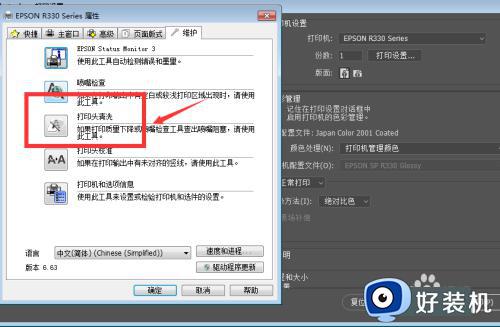
4、在弹出的界面点击开始,打印机就会进行清洗操作。
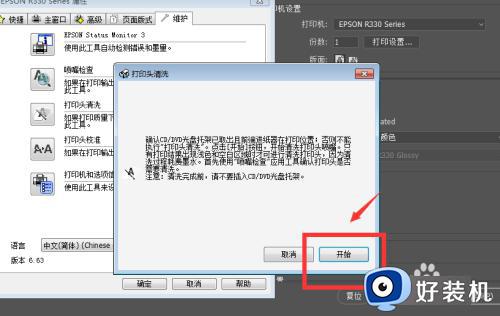
5、稍等一会清洗完成,我们可以打印喷嘴检查图案。
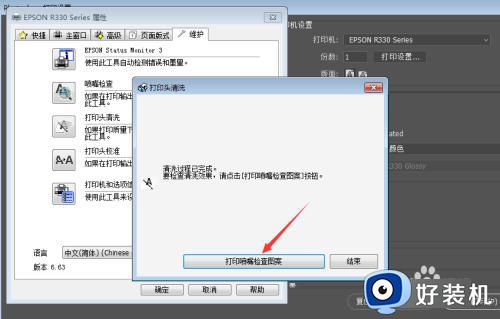
以上就是win11爱普生打印机清洗喷头的详细方法,大家有需要的话可以参考上述方法步骤来进行清洗,希望帮助到大家。