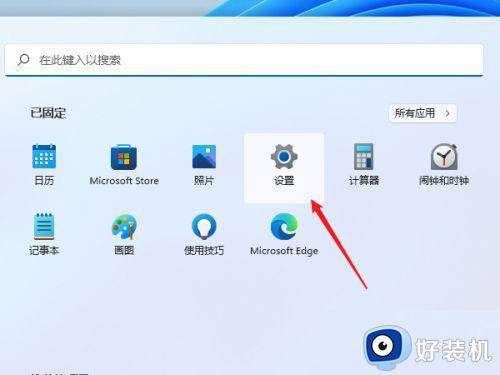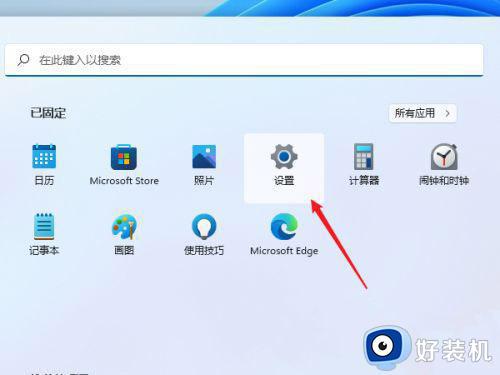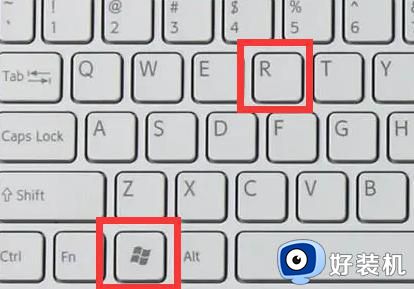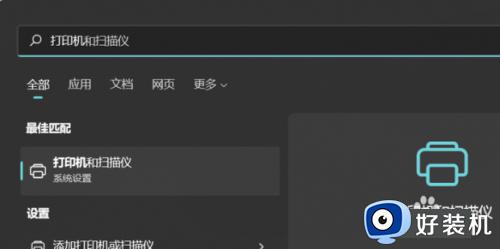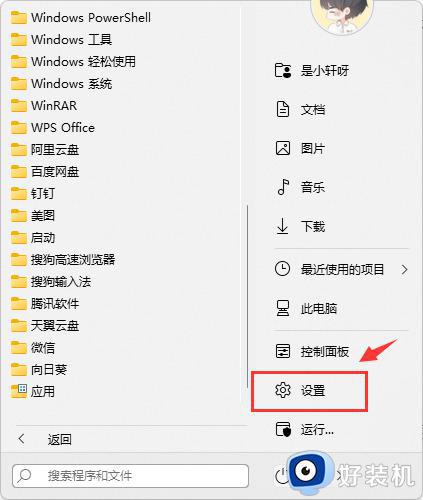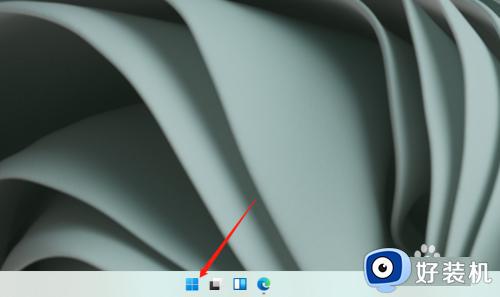win11怎么设置共享打印机 win11打印机共享设置步骤图解
时间:2023-11-27 09:53:41作者:xinxin
很多用户日常工作或者学习的时候,也经常会用到打印机设备,因此我们可以选择给win11电脑连接打印机来使用,同时为了满足区域内众多电脑的连接,用户还可以将win11系统连接的打印机设置网络共享模式,那么win11怎么设置共享打印机呢?以下就是小编给大家分享的win11打印机共享设置步骤图解。
推荐下载:windows11镜像下载
具体方法:
1、先在电脑上打开【控制面板】,将【查看方式】设置成【类别】,再点击【硬件和声音】下方的【查看设备和打印机】
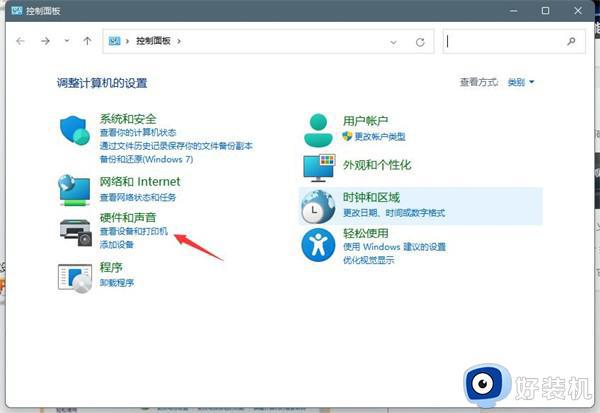
2、在界面中找到需要共享的打印机,并右击选择【打印机属性】
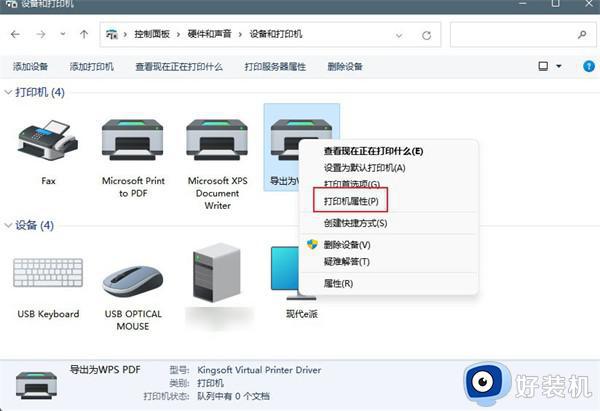
3、接着在打开的界面中选择【共享】选项卡,并将下方的【共享这台打印机】选项勾选
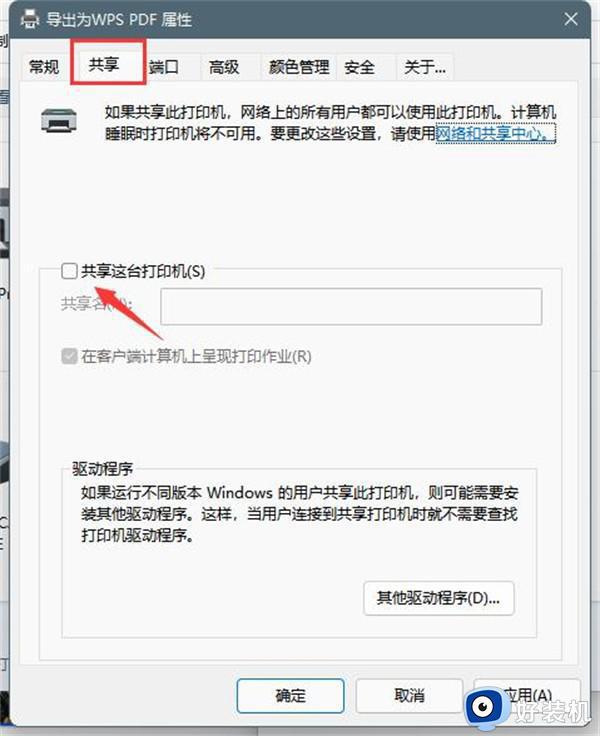
4、再设置共享名称,然后点击【确定】保存
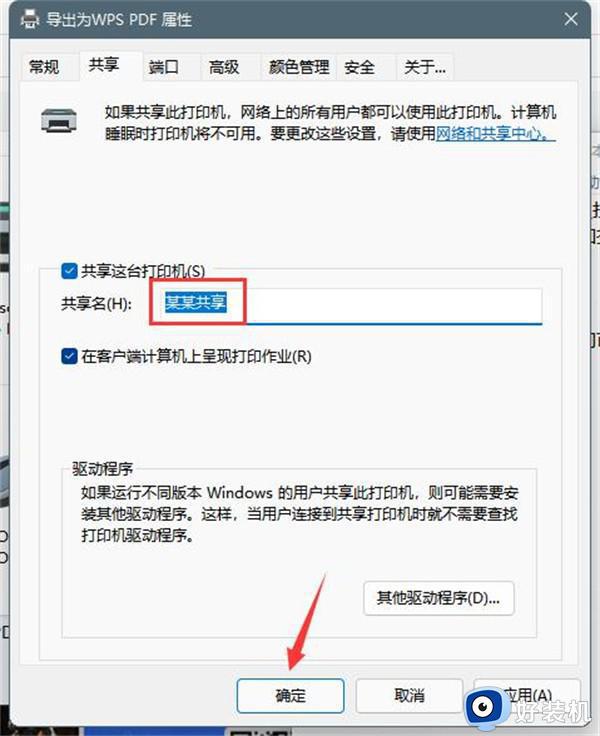
5、然后打开【windows设置】,在【网络 & Internet】中选择当前连接的网络,查找到当前的【IP地址】
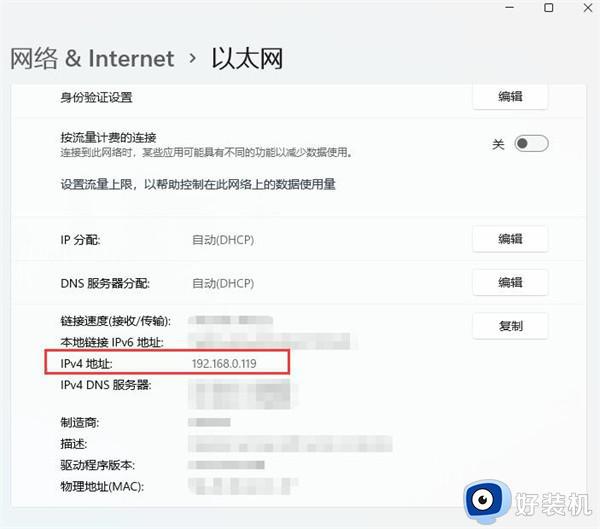
6、最后在要连接的电脑上安装【windows+R】,再输入【\+ip地址】并回车
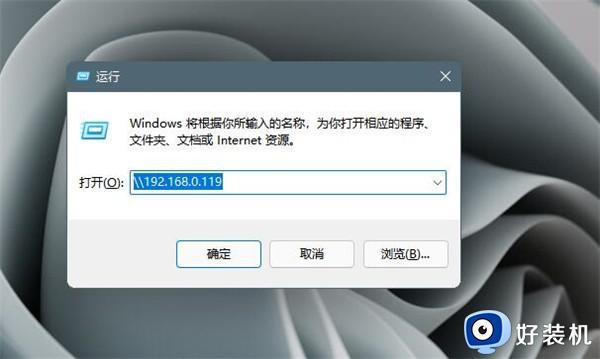
上述就是小编给大家带来的win11打印机共享设置步骤图解了,有遇到过相同问题的用户就可以根据小编的步骤进行操作了,希望能够对大家有所帮助。