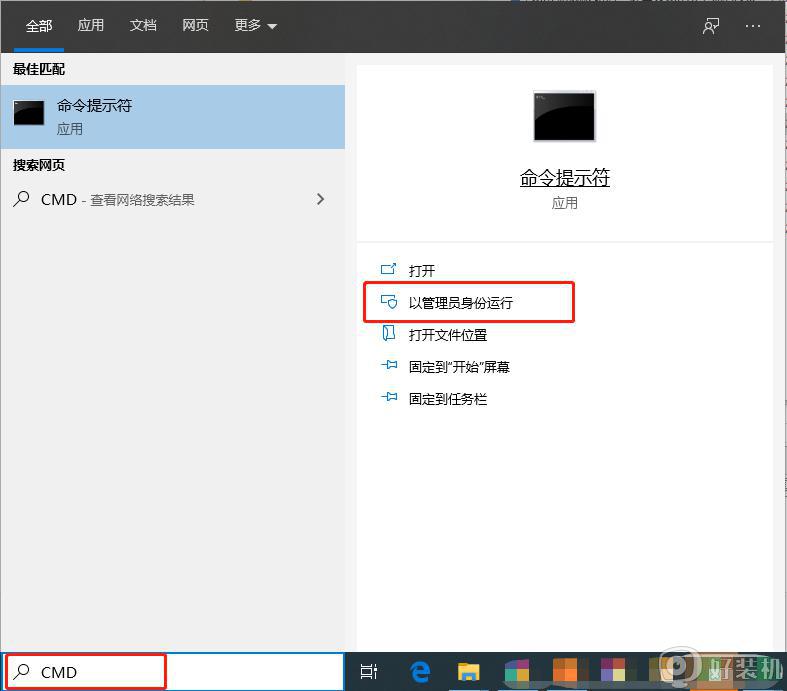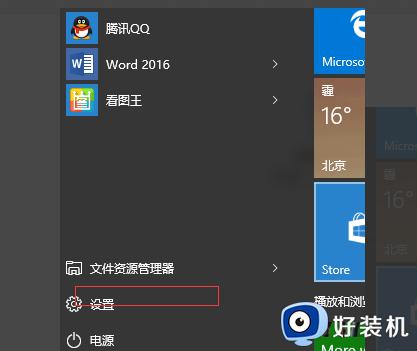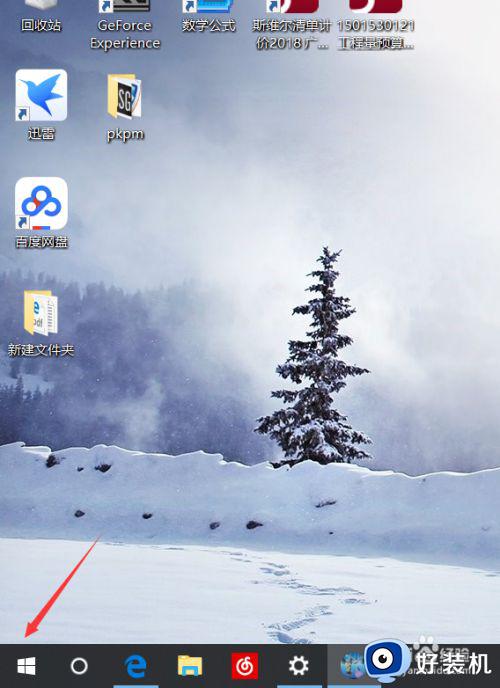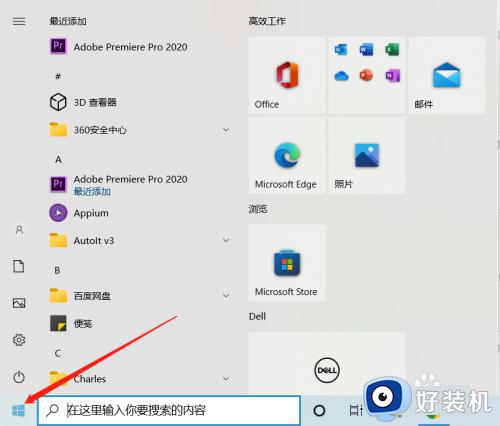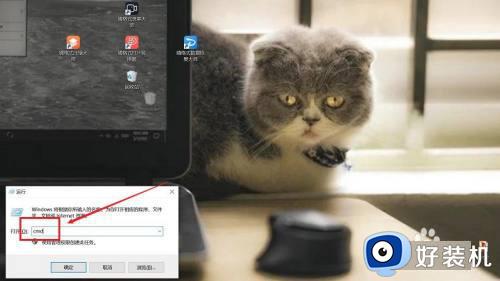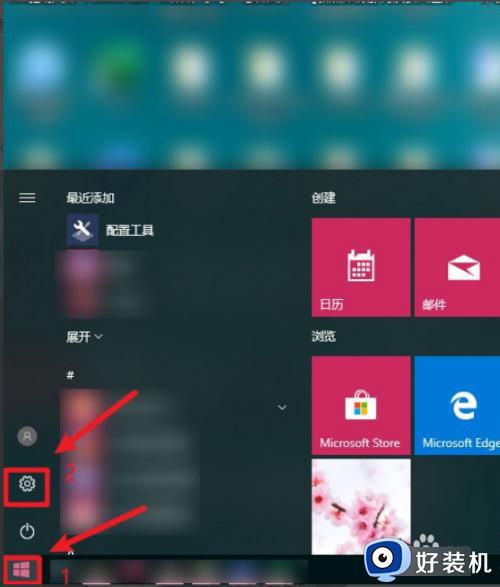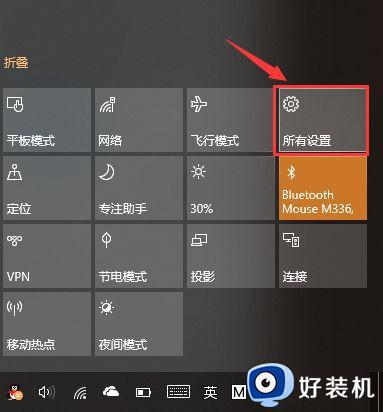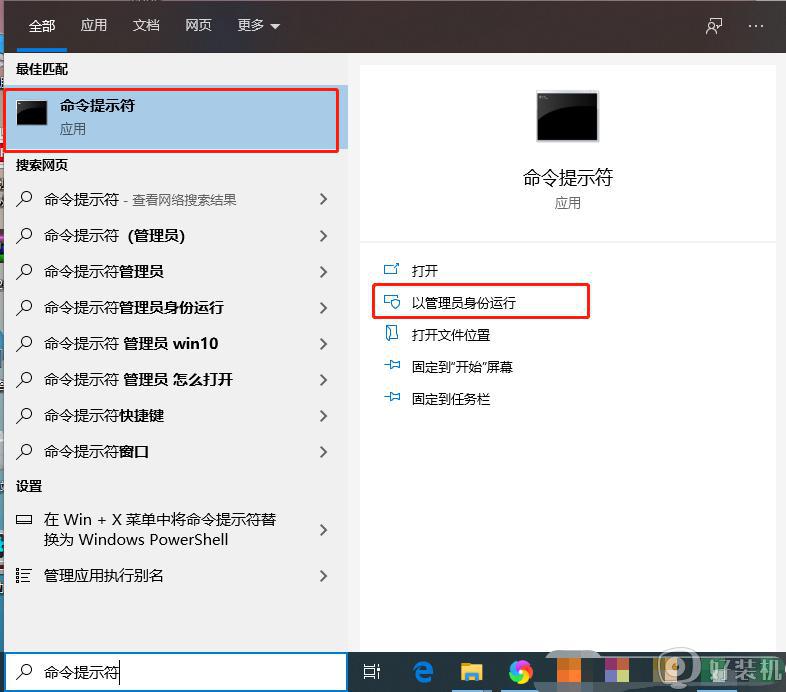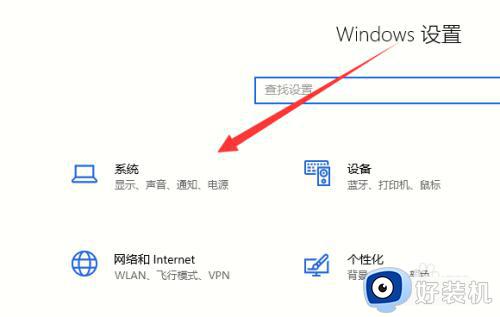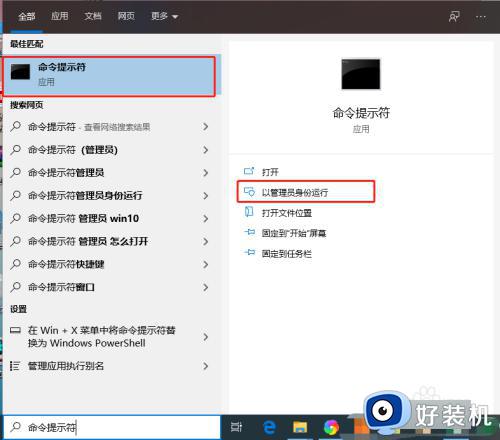win10系统缓存怎么清理 win10索引缓存的删除方法
时间:2023-02-22 17:59:17作者:qin
在win10纯净版系统中每当有新文件出现,系统就会自动进行关联搜索这就是索引服务,它对磁盘上的文档和文档属性进行索引,并将该信息存储在目录中,还可以使用它通过“开始”菜单上的“搜索”或通过web浏览器来搜索文档,那么win10索引缓存怎么清理呢?下面来和我一起看看吧。
具体方法如下:
1、第一步我们点击左下角桌面windows图标,选择“设置”按钮。
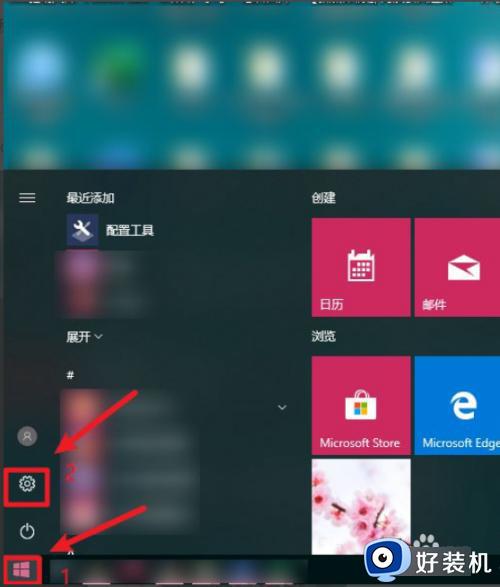
2、第二步我们在设置页面,点击“系统”进入。
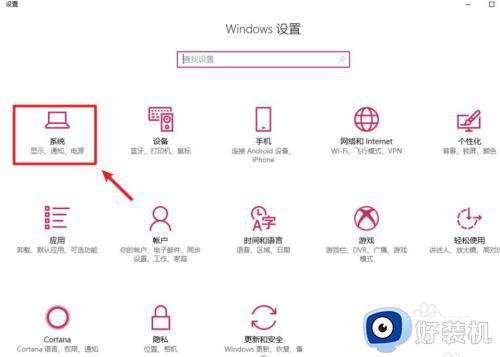
3、第三步我们进入后,点击左边栏的“存储”。
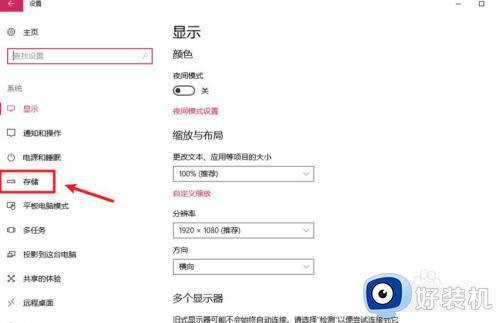
4、第四步我们点击右边的c盘进入。
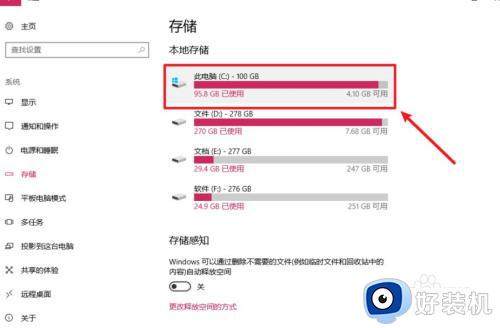
5、第五步我们进入后,找到“零时文件”点击打开。
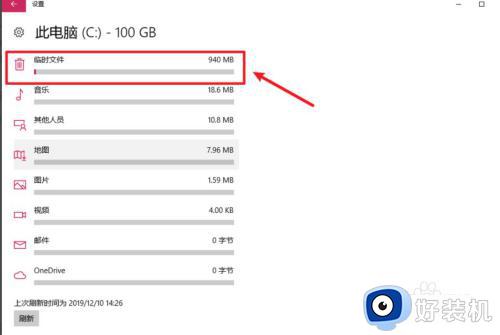
6、第六步我们打开后,勾选“临时文件”,点击“删除”即可。
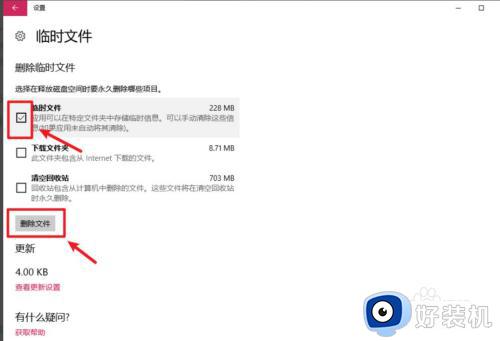
上文就是给大家总结的关于win10索引缓存的删除方法的全部内容了,平时大家在遇到这种情况的时候,就按照上述的方法进行操作就好了哦。