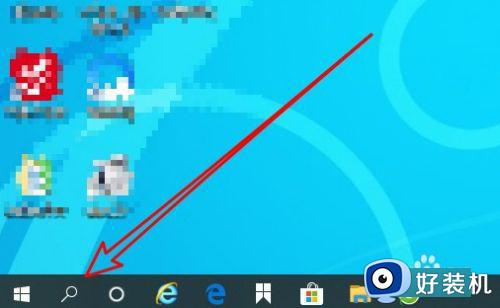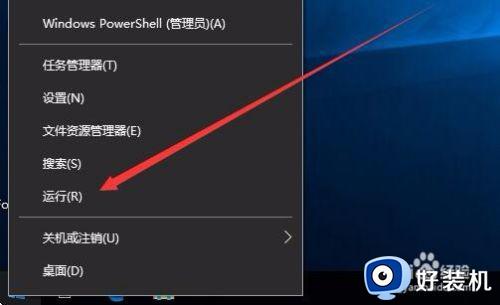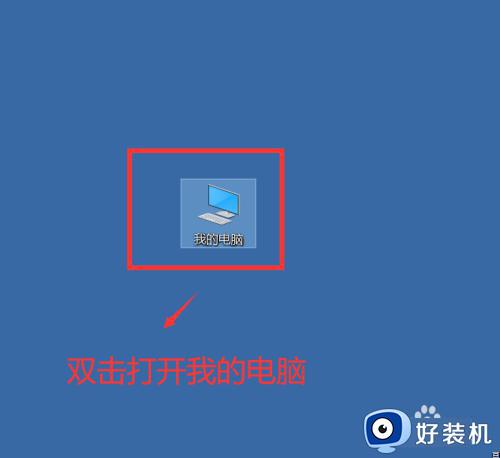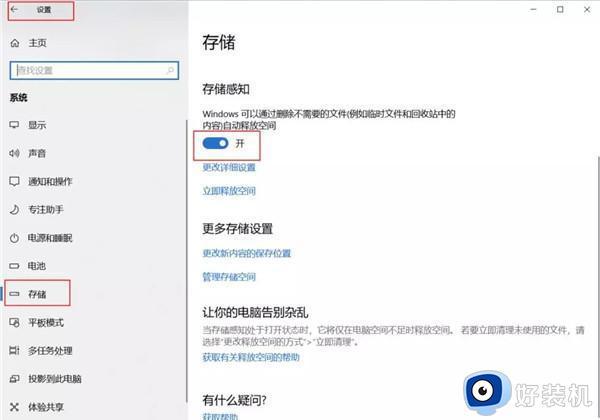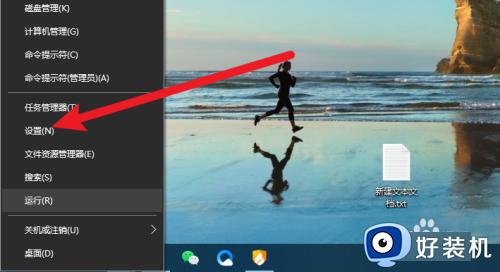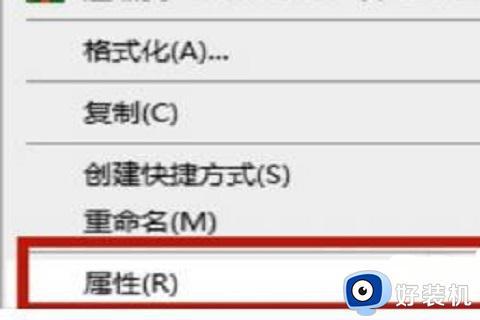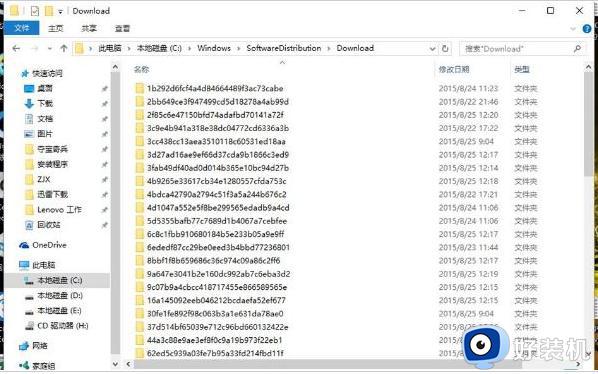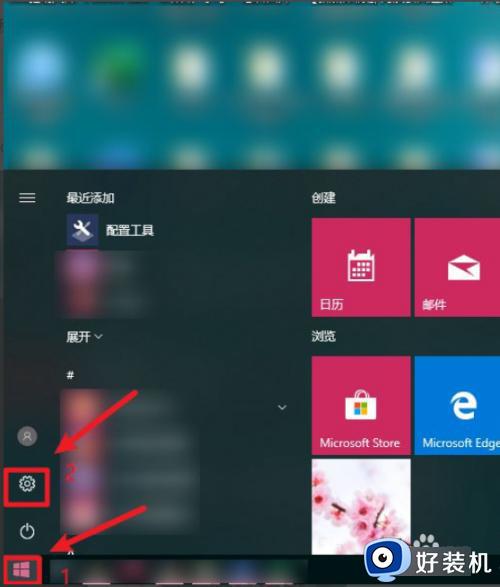win10系统更新如何删除缓存 win10系统更新缓存文件怎么删除
时间:2022-03-15 14:51:59作者:run
每次在更新win10系统的时候,更新文件大多会有一些缓存在电脑中,严重占据着电脑内存,今天小编教大家win10系统更新如何删除缓存,操作很简单,大家跟着我的方法来操作吧。
解决方法:
1.首先打开电脑,找到电脑的左下方的“开始”菜单,点击打开。
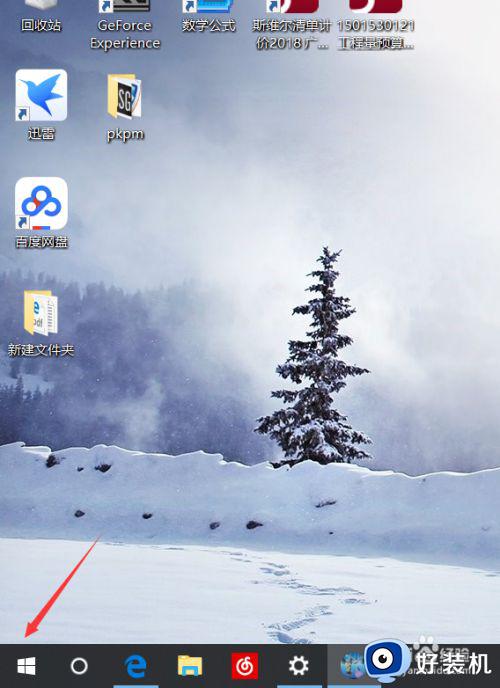
2.找到“设置”后,打开。在设置界面的左上方,可以找到“系统”设置。
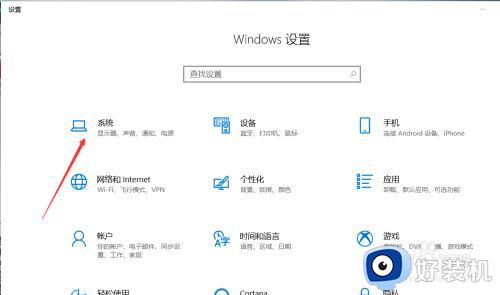
3.进入“系统”设置后,选择“储存“菜单。
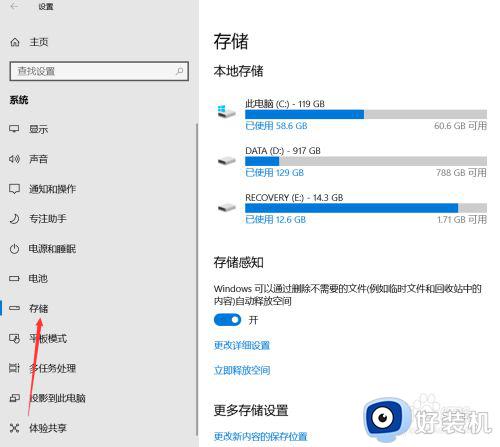
4.在“储存”界面处,可以看到“储存感知”的功能,打开这个开关。打开后,系统就会自动的删除不需要的文件。
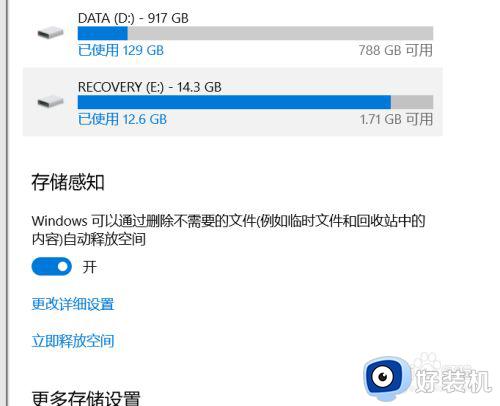
5.我们也可以点击“立即释放空间”的按钮,就可以进入手动删除更新的旧的版本的windows文件了。
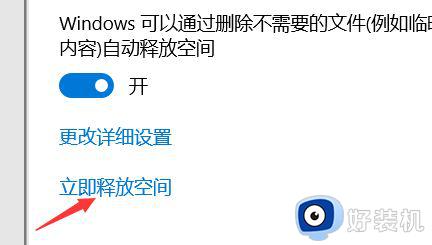
6.点开后,需要等待一小段时间,这是系统在收集不需要的文件。可以看到“windows更新清理”处,这就是以前版本不需要的文件了。这时候就可以清理了。
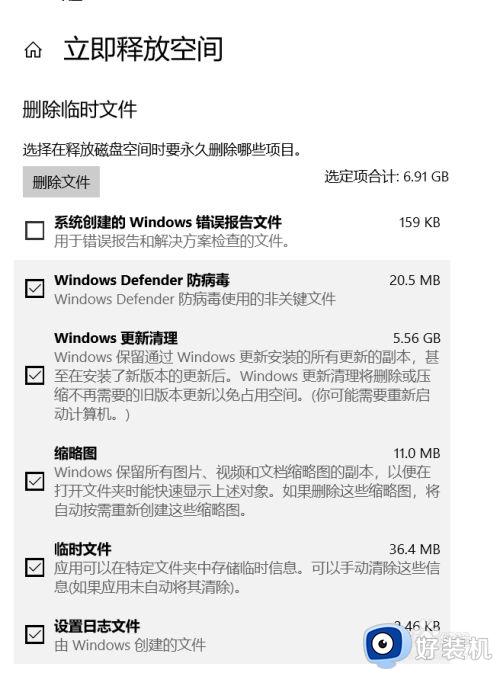
以上就是有关win10系统更新缓存文件删除操作方法的全部内容,还有不清楚的用户就可以参考一下小编的步骤进行操作,希望能够对大家有所帮助。