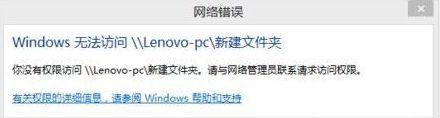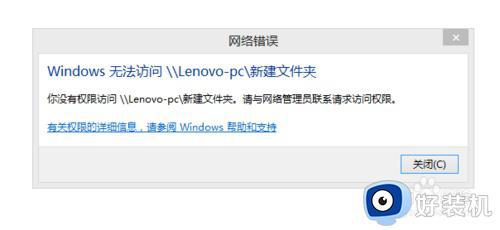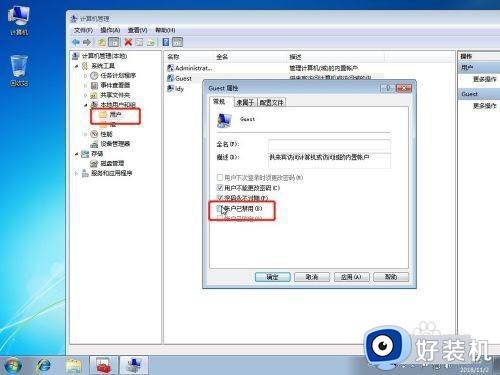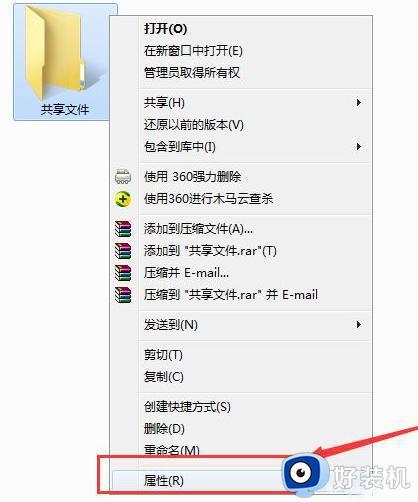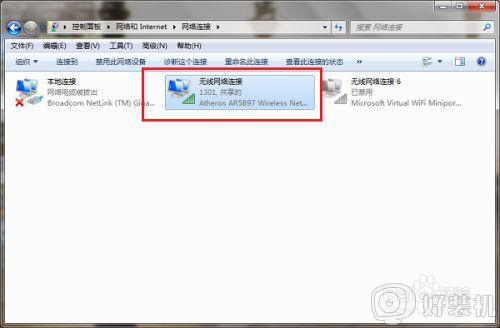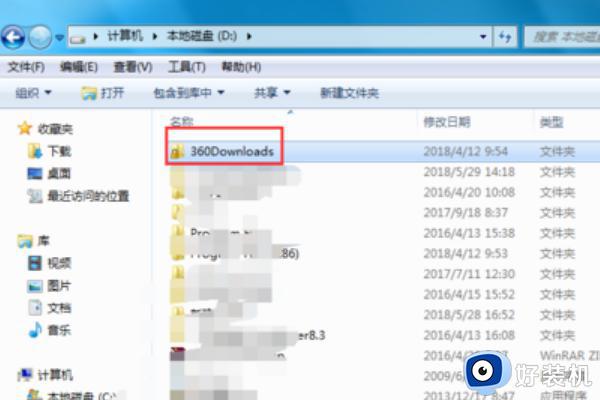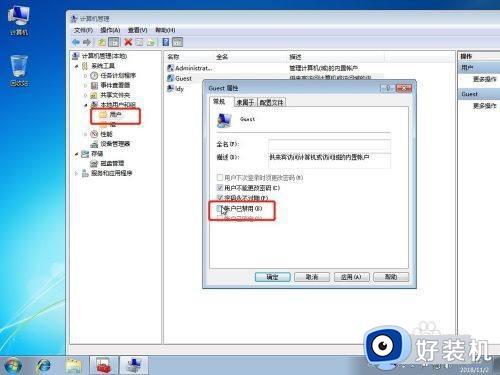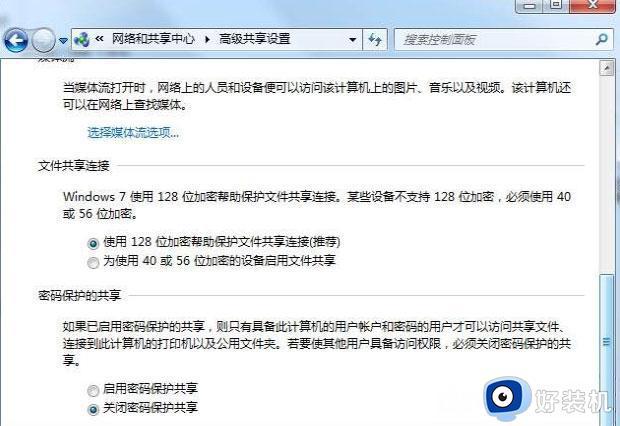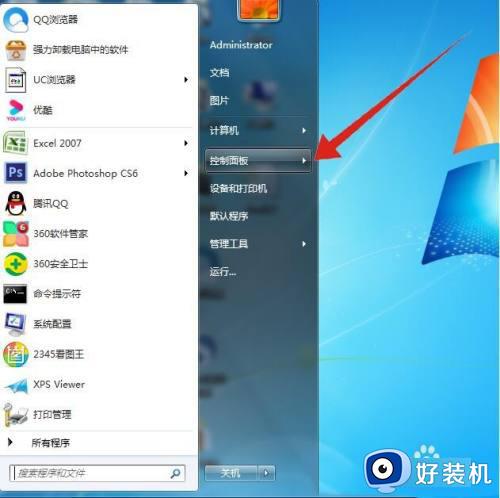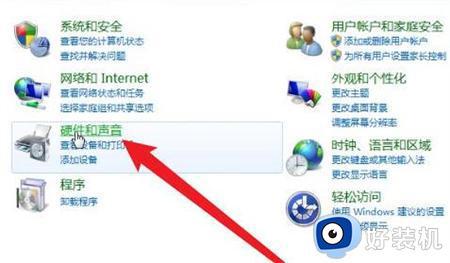win7局域网无法访问没有权限访问如何处理
有些用户在使用win7电脑办公的时候,会选择将文件进行共享设置,方便局域网内的其它电脑共同浏览,可是当用户在win7电脑上想要查看局域网内共享文件时,却遇到了无法访问没有权限访问的提示,面对这种情况小编就来教大家win7局域网无法访问没有权限访问处理方法。
推荐下载:深度技术win7纯净版
具体方法:
1、在共享的文件夹上点击鼠标右键,然后选择“属性”。
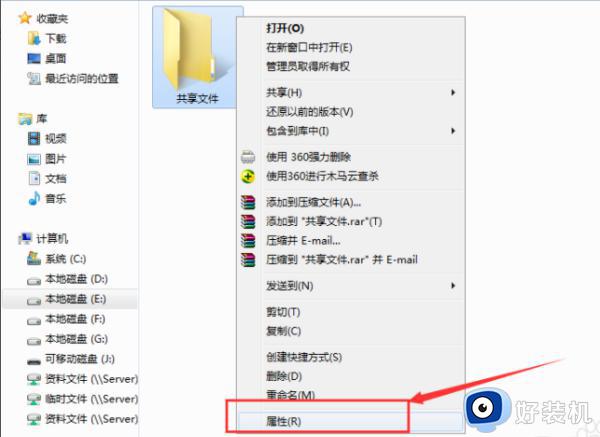
2、点击“共享”选项卡,确认文件夹是处于共享状态。
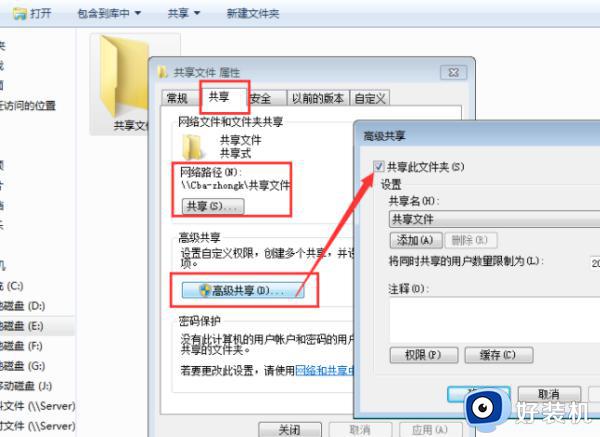
3、点击“安全”选项卡,然后点击“编辑”按钮。
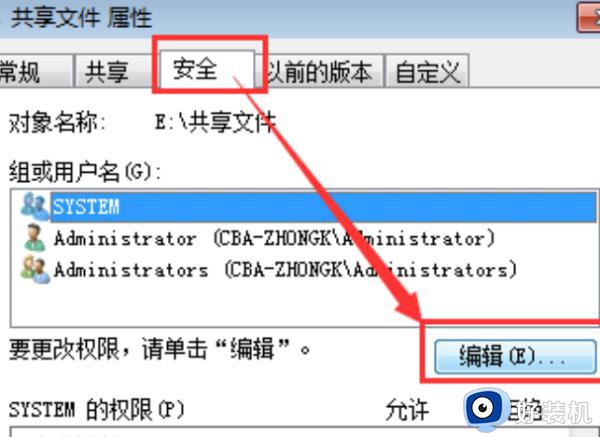
4、在打开的窗口中点击“添加”按钮来添加用户。
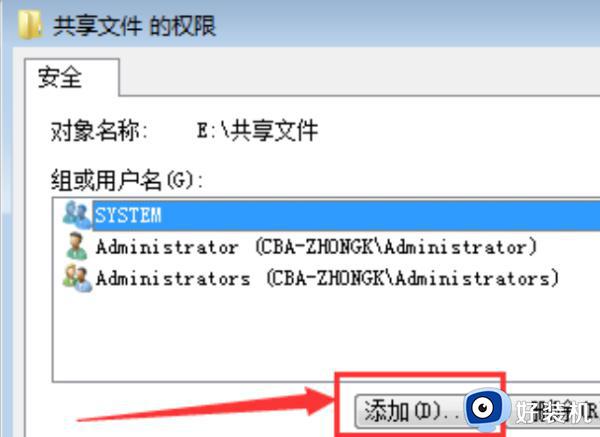
5、接下来在对象名称中输入“everyone”,然后点击“确定”按钮。
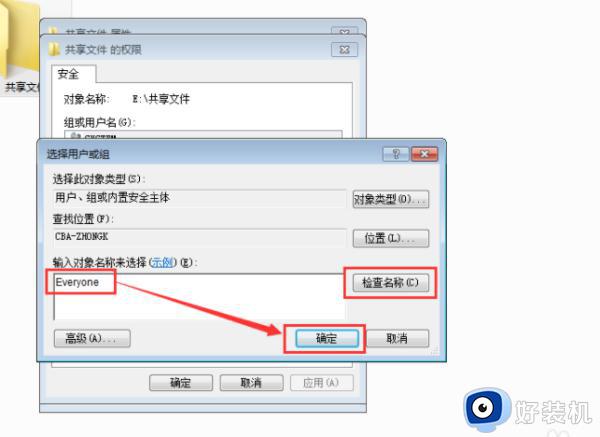
6、接下来选中刚才添加的everyone用户,然后设置共享的权限。将全部权限都设置为允许,实际中根据需要设置。此时可以尝试一下在其他电脑上能否打开共享文件夹,如果还是不能打开,接着下面的步骤进行设置。
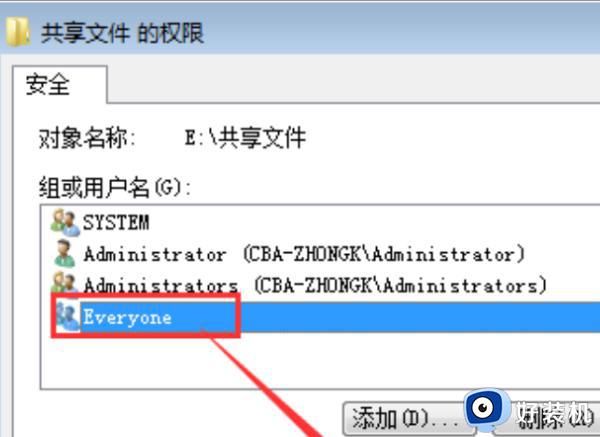
7、点击控制面板中的“Windows防火墙”进入防火墙,接下来有两种方法:
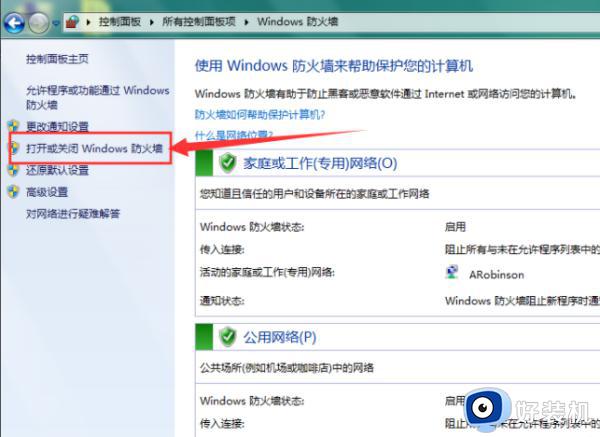
8、第一种方法是直接关闭防火墙(点击左上角的打开或关闭Windows防火墙,然后将防火墙关闭),但是关闭后系统安全性会降低,因此不建议使用这种方法。
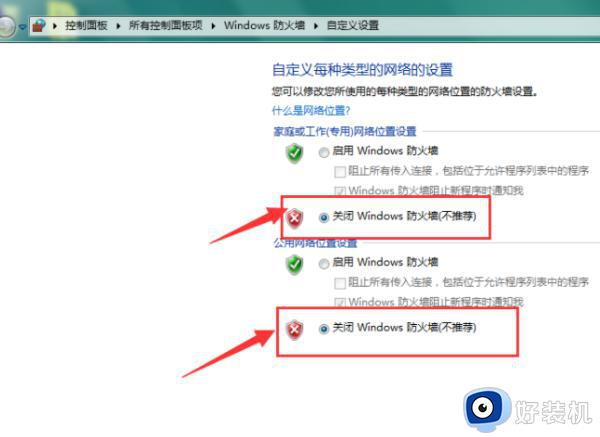
9、第二种方法是点击防火墙窗口左上角的“允许程序或功能通过Windows防火墙”选项,然后将文件和打印机共享选项设置为允许。
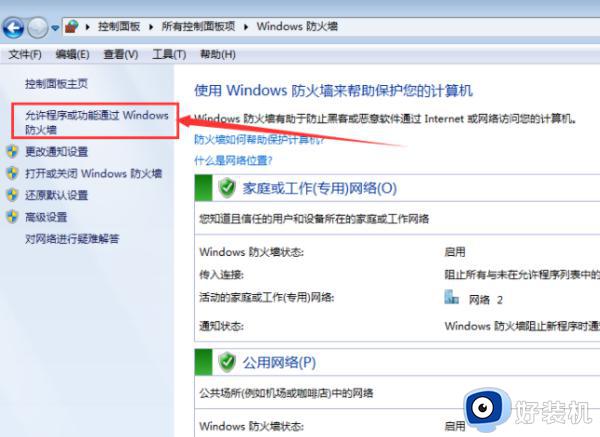 本文就是小编给大家介绍的win7局域网无法访问没有权限访问处理方法了,碰到同样情况的朋友们赶紧参照小编的方法来处理吧,希望本文能够对大家有所帮助。
本文就是小编给大家介绍的win7局域网无法访问没有权限访问处理方法了,碰到同样情况的朋友们赶紧参照小编的方法来处理吧,希望本文能够对大家有所帮助。