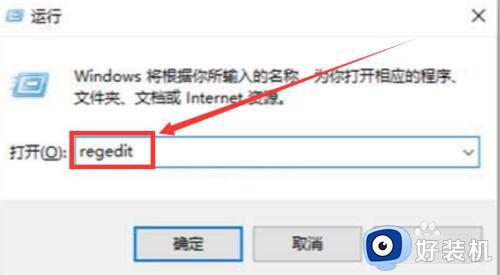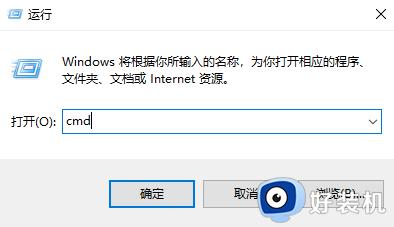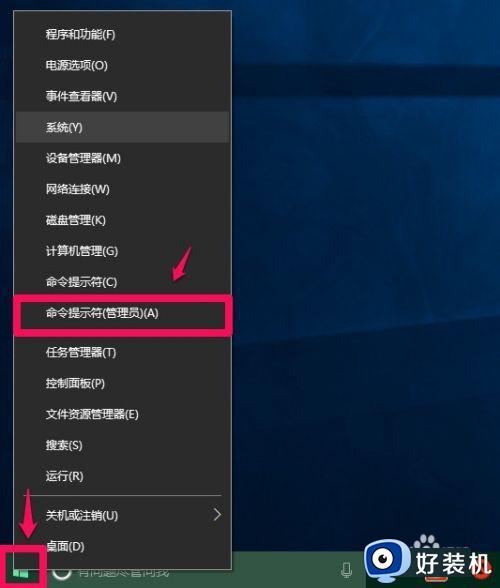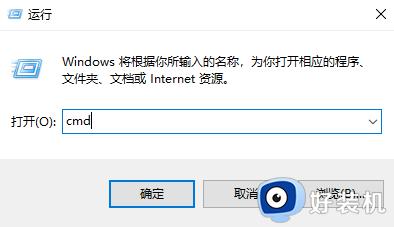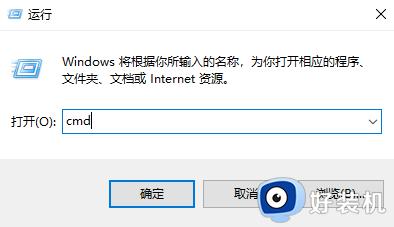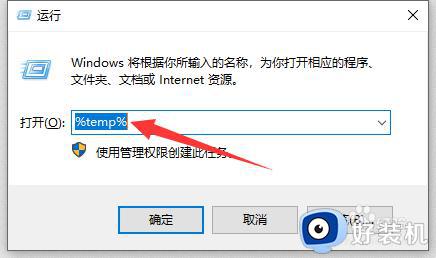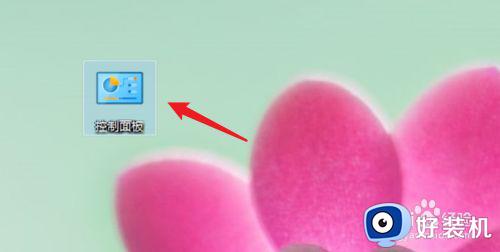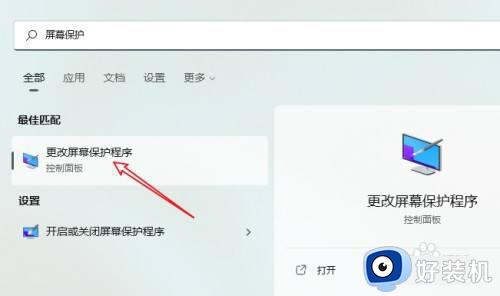win10开机每次都要磁盘检查怎么取消 windows10开机磁盘检查的取消步骤
时间:2024-05-13 17:44:15作者:huige
近日有部分win10纯净版系统用户反映说遇到这样一个情况,就是电脑开机每次都要磁盘检查,所以导致开机速度很慢,许多人并不喜欢就想要将其取消,那么win10开机每次都要磁盘检查怎么取消呢?大家别担心,本文这就给大家介绍一下windows10开机磁盘检查的取消步骤吧。
取消步骤如下:
1、在Windows10系统桌面找到“开始”按钮
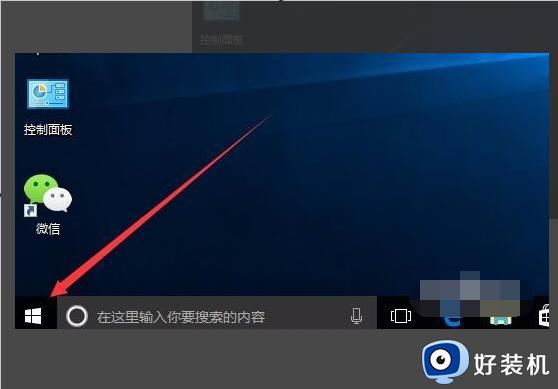
2、右键点击工始按钮,在弹出的菜单中选择“运行”菜单项
3、在打开的运行窗口中输入命令regedit,点击确定按钮
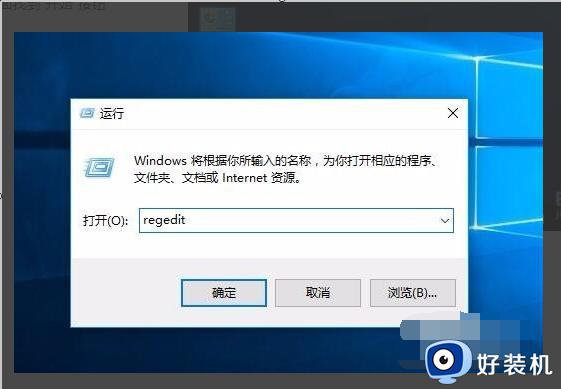
4、在打开的注册表编辑器窗口中定位到HKEY_LOCAL_MACHINE/SYSTEM/CurrentControlSet/Control/Session Manager 注册表项
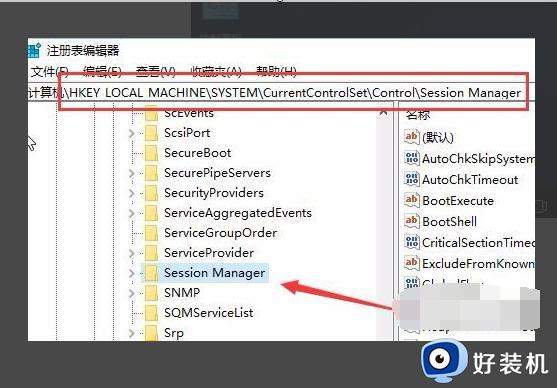
5、在右侧窗口中找到“BootExecute”键值
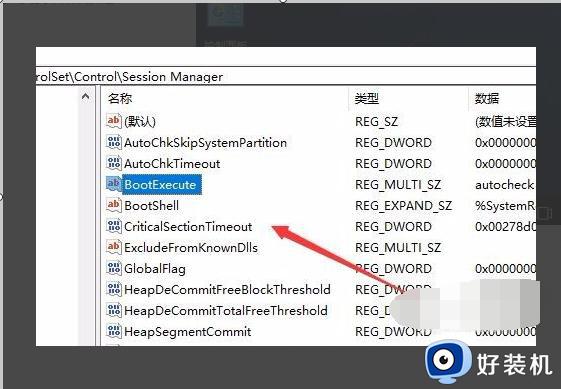
6、双击打开“BootExecute”键值的编辑窗口,把数值数据清空,最后点击确定按钮,重新启动电脑后就不会再出现自动检测硬盘的问题了。
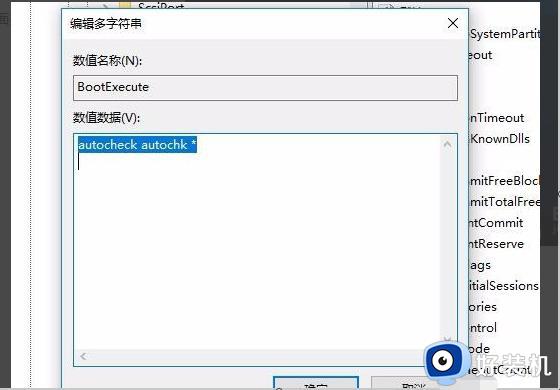
以上给大家介绍的就是win10开机每次都要磁盘检查的详细取消付那个发,大家有需要的话不妨可以参考上述方法来取消,希望帮助到大家。