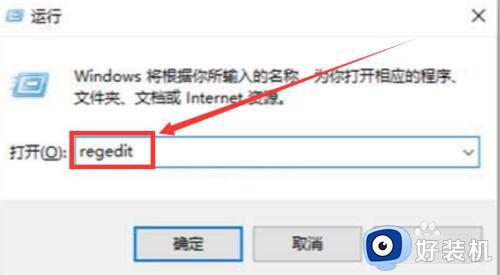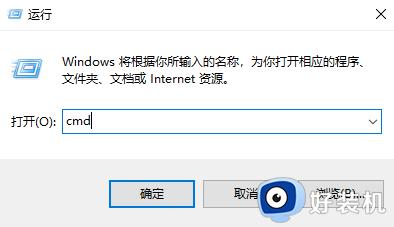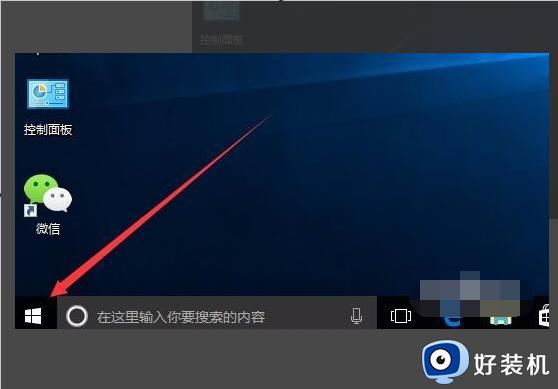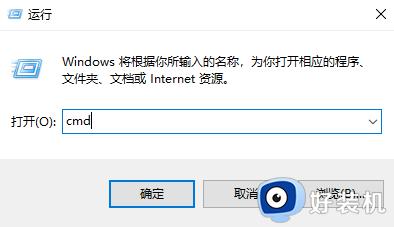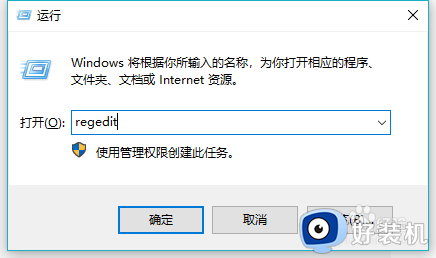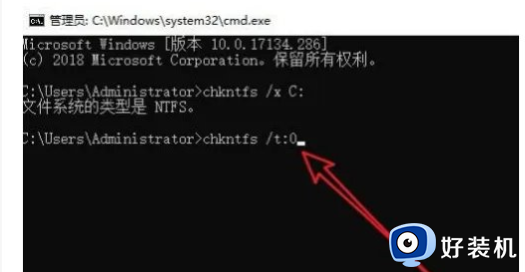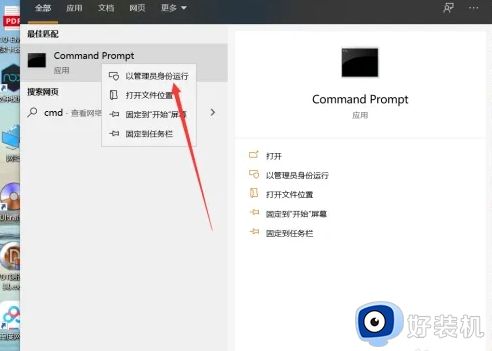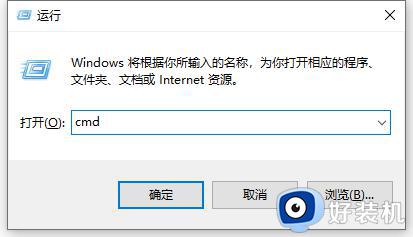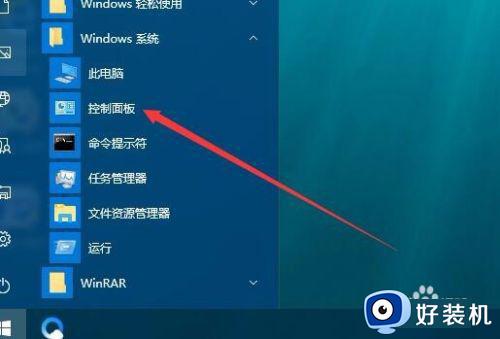win10关闭磁盘检查的步骤 win10怎么关闭开机磁盘检查
近日有不少win10系统用户到本站询问说遇到这样一个问题,就是每次开机都会进行磁盘检查磁盘扫描,导致开机速度很慢,很多人并不喜欢,那么win10怎么关闭开机磁盘检查呢,如果你有遇到一样情况的话,就可以跟着笔者一起来看看win10关闭磁盘检查的步骤吧。
方法一:检测磁盘并进行磁盘碎片整理。
步骤:
1、右键点击系统桌面左下角的【开始】,在开始菜单中点击【命令提示符(管理员)】,打开管理员命令提示符窗口;
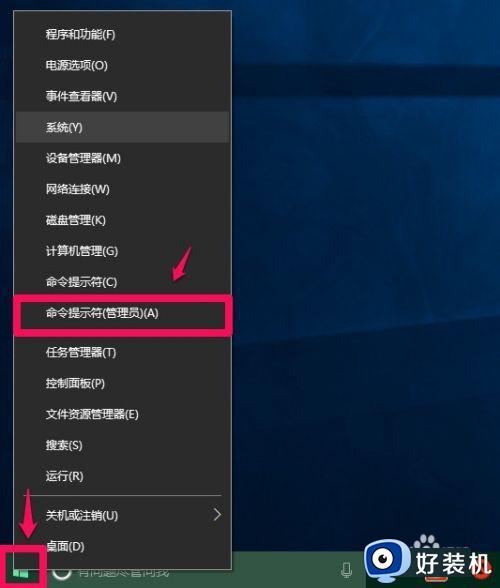
2、复制chkdsk x: /f命令,在打开的管理员命令提示符窗口,右键点击空白处,将chkdsk x: /f粘贴到窗口中;
注意:chkdsk x: /f命令中的 x 表示磁盘符号,如我们需要整理的是E:磁盘,则命令为:chkdsk E: /f;
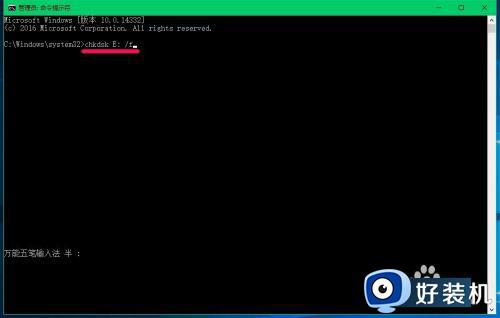
3、chkdsk E: /f命令粘贴到命令提示符窗口中后,回车,立即进行E:扫描,扫描经过了三个阶段:阶段1-检查基本文件系统结构...,阶段2-检查文件名链接...,阶段3-检查安全描述符...,最后结论为:Windows 已扫描文件系统并且没有发现问题,无需采取进一步操作。
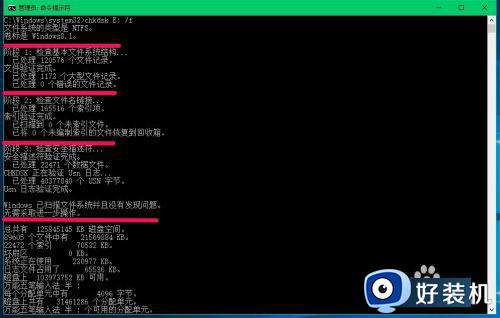
4、如果发现存在问题,则会启动【磁盘碎片整理】,对E:磁盘进行碎片整理,便可以消除开机时的磁盘扫描。我们也可以进入资源管理器,右键点击磁盘E: -【属性】-【工具】-【优化】来进行磁盘碎片整理。
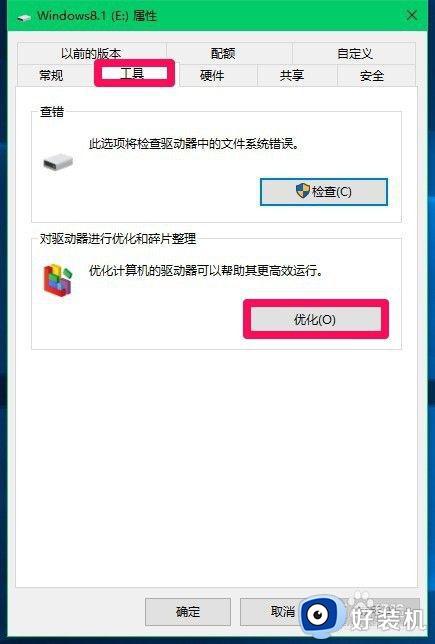
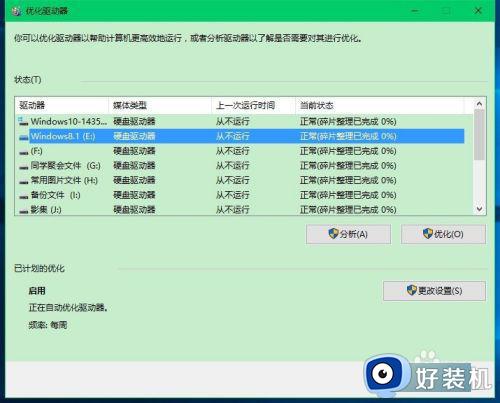
方法二:修改注册表编辑器。
1、复制下面的内容到记事本中:
————————————————————————————————
Windows Registry Editor Version 5.00
[HKEY_LOCAL_MACHINESYSTEMCurrentControlSetControlSession Manager]
"BootExecute"=hex(7):61,00,75,00,74,00,6f,00,63,00,68,00,65,00,63,00,6b,00,20,
00,61,00,75,00,74,00,6f,00,63,00,68,00,6b,00,20,00,2a,00,00,00,00,00
————————————————————————————————
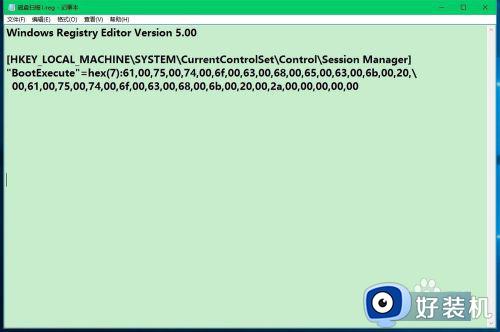
2、点击记事本窗口左上角的【文件】,在下拉菜单中点击【另存为】;
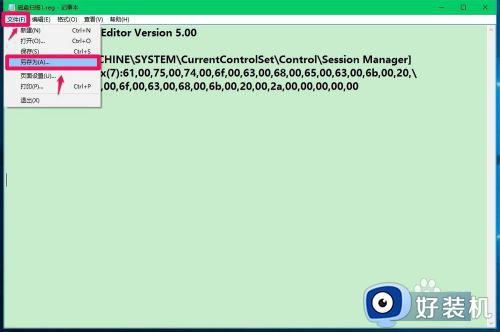
3、在打开的另存为窗口,点击:桌面(Desktop),在文件名(N)栏中输入磁盘扫描.reg,再点击:保存;
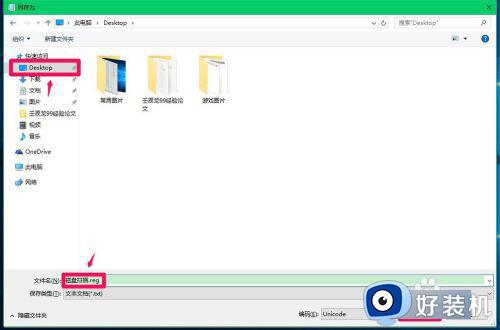
4、此时桌面上会显示一个【磁盘扫描.reg】的注册表文件图标,左键双击【磁盘扫描.reg】图标,在弹出的注册表编辑器对话框中点击:是(Y);
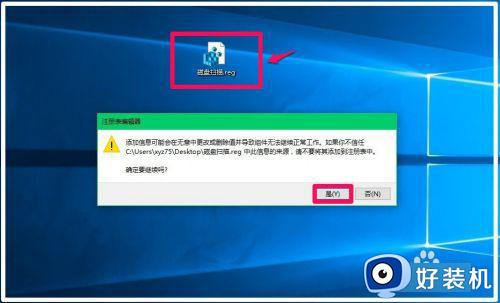
5、通过上述修改以后,BootExecute键值更改为:autocheck autochk *,以后电脑开机就不会进行磁盘扫描了。
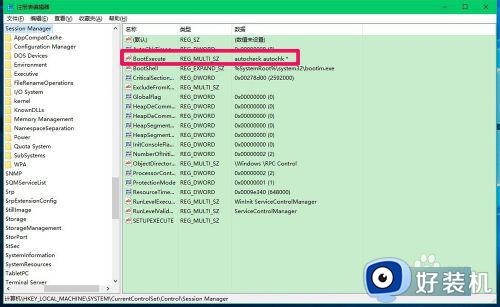
以上给大家介绍的就是win10关闭开机磁盘检查的详细方法,大家有需要的话可以学习上述方法步骤来进行关闭,希望帮助到大家。