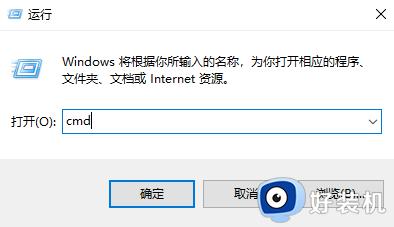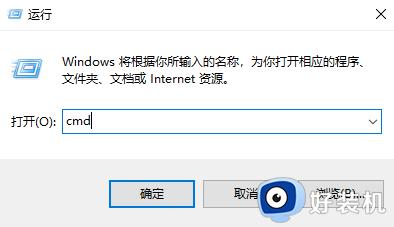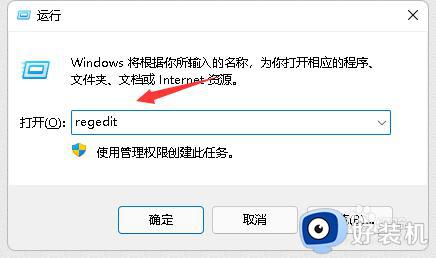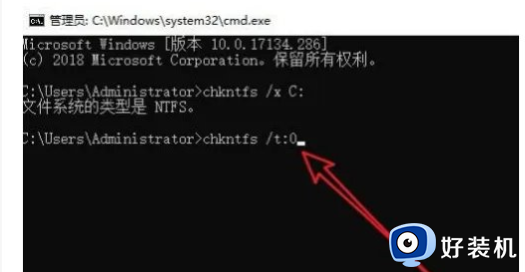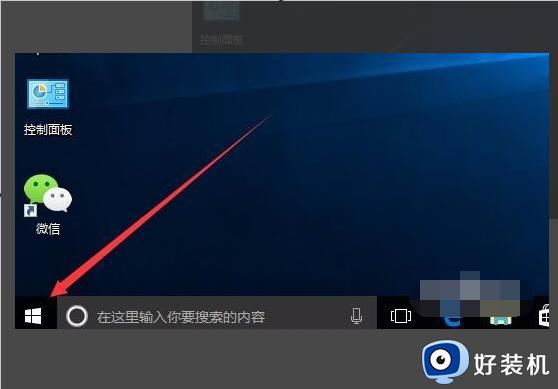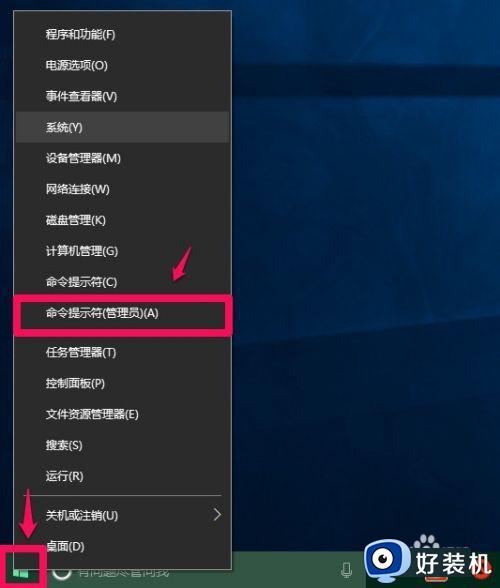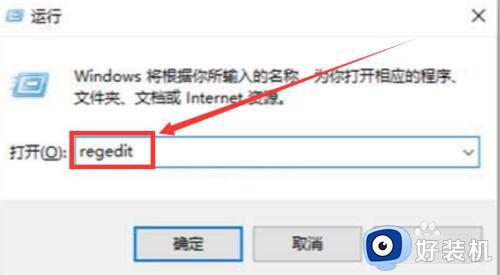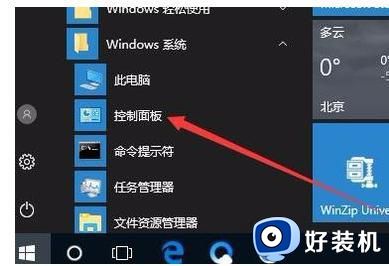win10关闭开机硬盘自检图文步骤 win10开机硬盘自检取消怎么设置
在win10电脑中,随着时间的推移和使用频率的增加,硬盘可能会出现各种故障,这时我们可以通过开机硬盘检测功能来进行查看win10电脑硬盘的存储状况,然而每次在开机时却总是会出现硬盘自检的步骤,对此win10开机硬盘自检取消怎么设置呢?今天小编就来教大家win10关闭开机硬盘自检图文步骤。
推荐下载:win10专业版永久激活
具体方法:
方法一:命令修改法
1、“win+R”快捷键开启运行,输入“cmd”回车打开。
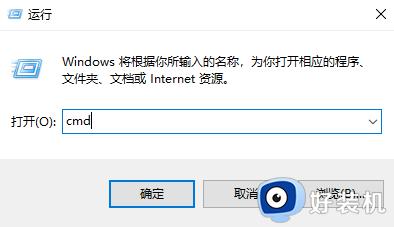
2、进入命令提示符窗口后,如果要关闭C盘的开机自检,输入命令“chkdsk c: /f”,回车执行。
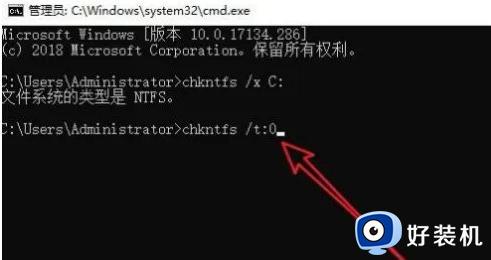
3、然后会出现文件类型为NTFS的提示信息,再输入命令“chknts /t:0”,回车运行就可以了。
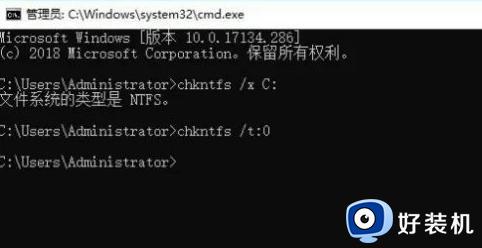
方法二:修改注册表法
1、“win+R”快捷键开启运行,输入“regedit”回车打开。
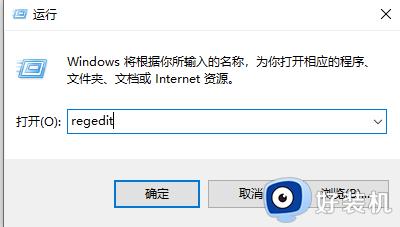
2、进入到注册表编辑器后,将“计算机HKEY_LOCAL_MACHINESYSTEMCurrent\ControlSet\Control\Session Manager”复制粘贴到上方地址栏中并回车定位到此。找到右侧中的“BootExecute”双击打开。
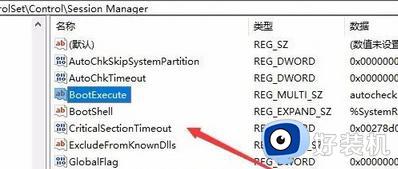
3、然后在打开的窗口界面中,将“数值数据”框中的内容全部删除就可以了。
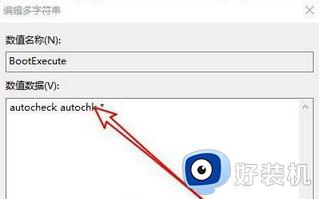
上述就是小编告诉大家的win10关闭开机硬盘自检图文步骤了,如果有不了解的用户就可以按照小编的方法来进行操作了,相信是可以帮助到一些新用户的。