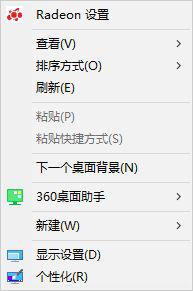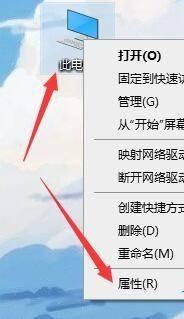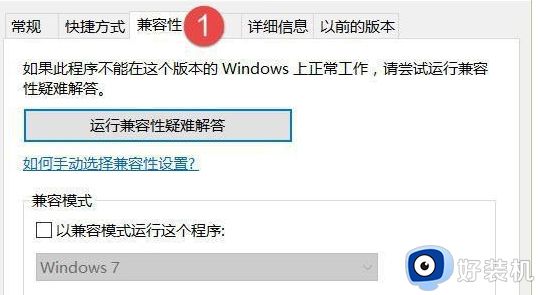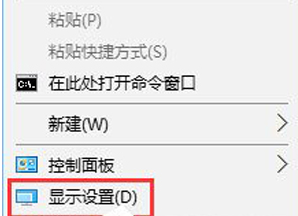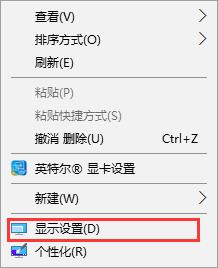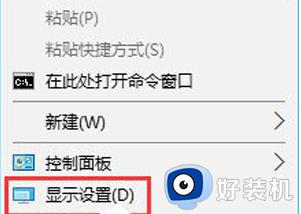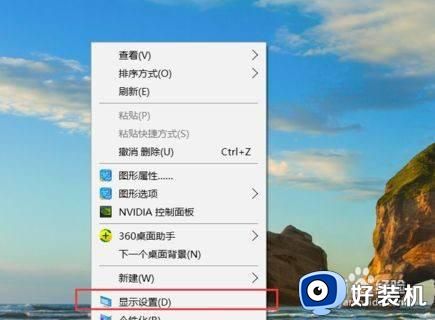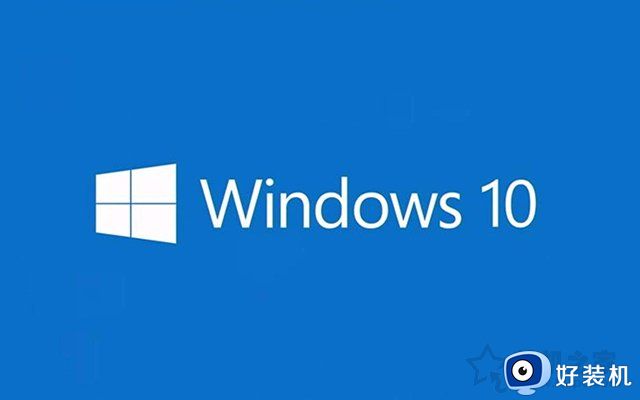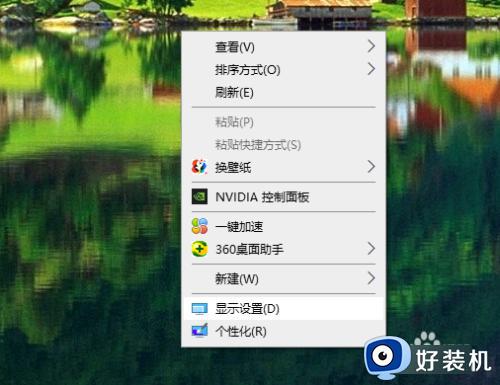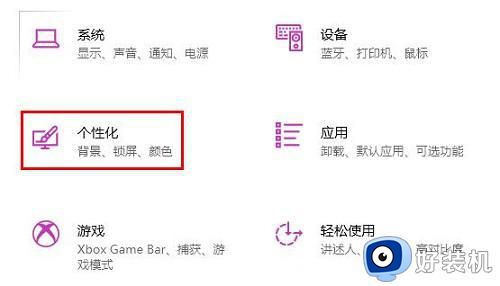win10模糊怎么解决?win10显示模糊发虚的解决教程
时间:2024-07-09 17:40:25作者:huige
最近有部分win10 ghost 纯净版系统用户到本站询问说遇到这样一个问题,就是电脑桌面显示模糊发虚的情况,很多人遇到这样的问题都不知道该怎么解决,大家不用担心,有遇到一样情况的话可以跟随着笔者的步伐一起来学习一下win10显示模糊发虚的解决教程吧。
具体步骤如下:
1. 在桌面空白处点击右键,选择“显示设置”;
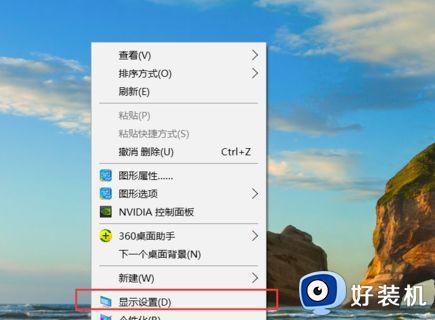
2. 点击窗口中的“高级显示设置”;
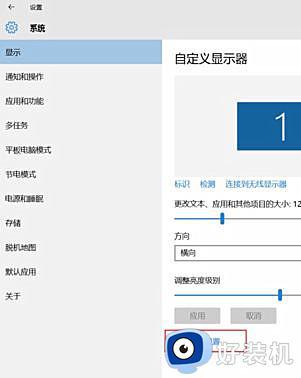
3. 在高级显示设置界中,把分辨率设置成最佳,拖动到最后面,选择“文本和其他项目大小调整的高级选项”;
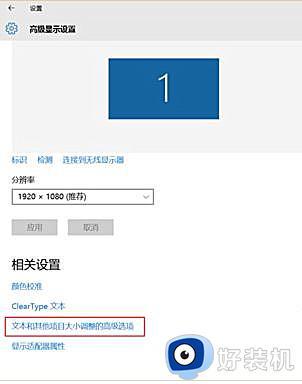
4. 在“更改大小项目”中,点击蓝色字体的“设置自定义级别缩放”;
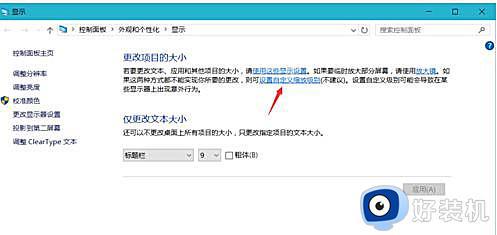
5. 看自己的需要,可以将其设置为100%。代表正常缩放,也会有人喜欢将其设置为124%觉得更好,这里就将其设置为100%,如果不合适也可自定义;
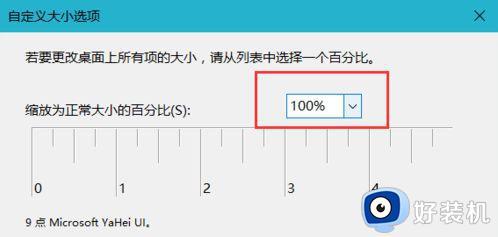
6. 设置好后点击确定,然后回下如下图界面,再次点击应用,提示需要注销才能生效,点击立即注销即可。
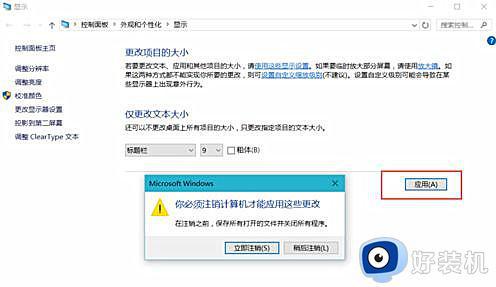
以上给大家介绍的就是win10模糊怎么解决的详细解决方法,有遇到一样情况的话可以学习上述方法步骤来进行解决,希望可以帮助到大家。