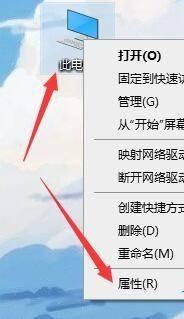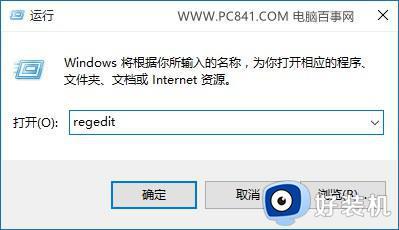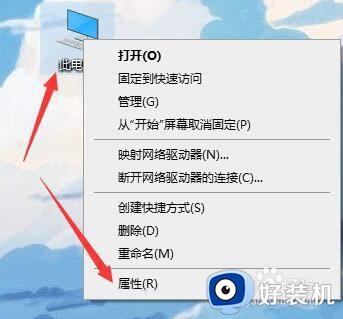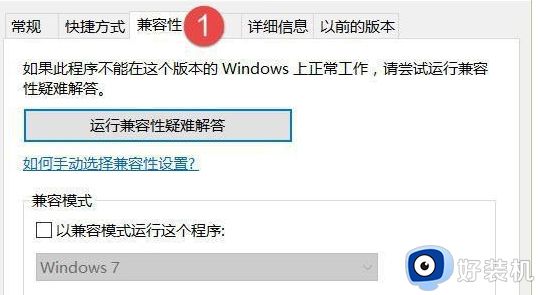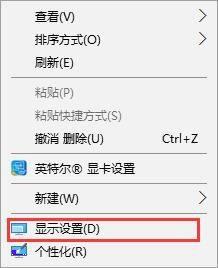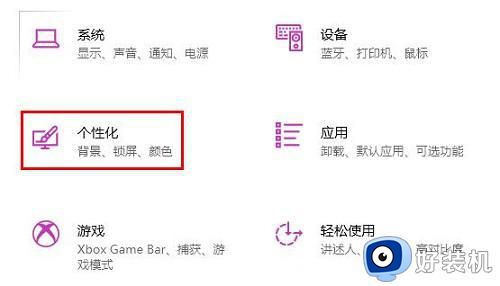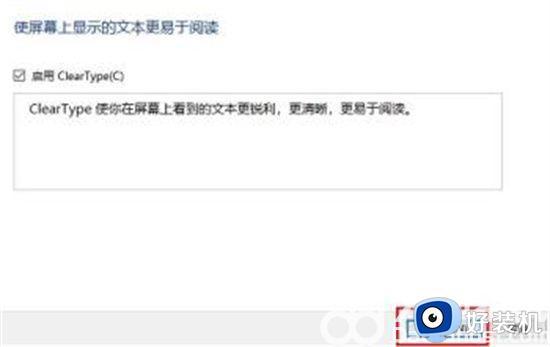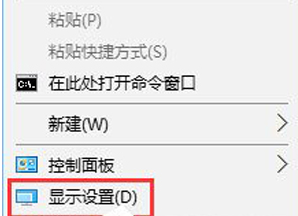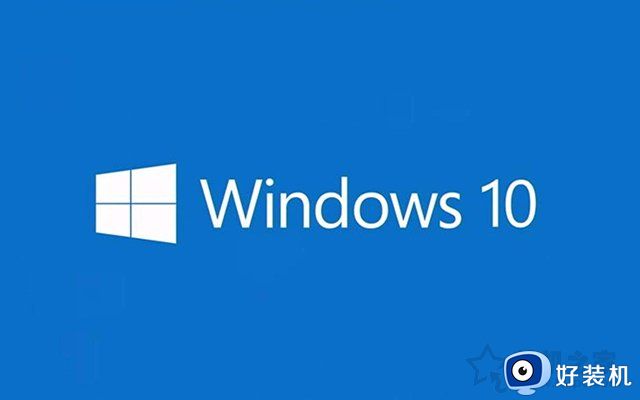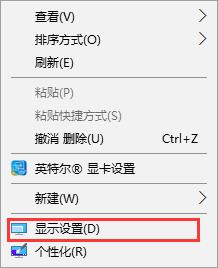win10系统字体模糊怎么调整 win10电脑字体模糊发虚不清晰怎么办
时间:2023-12-20 10:25:00作者:zheng
我们在使用win10电脑的时候可能会遇到各种问题,有些用户就在使用win10电脑的时候发现电脑的字体非常模糊,看起来非常难受,想要解决却不知道win10电脑字体模糊发虚不清晰怎么办,今天小编就教大家win10系统字体模糊怎么调整,操作很简单,跟着小编一起来操作吧。
推荐下载:window10旗舰版
方法如下:
1、把鼠标放置在桌面空白处,右击选择【显示设置】
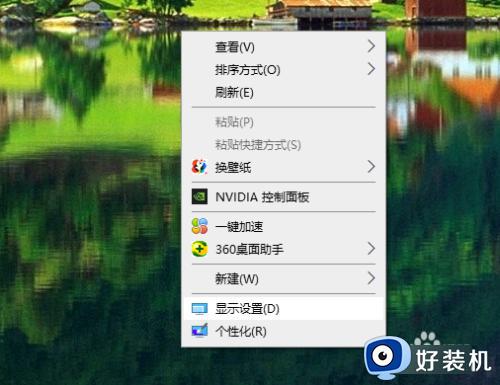
2、【缩放与布局】中将文本和分辨率分别选择系统推荐的数值。
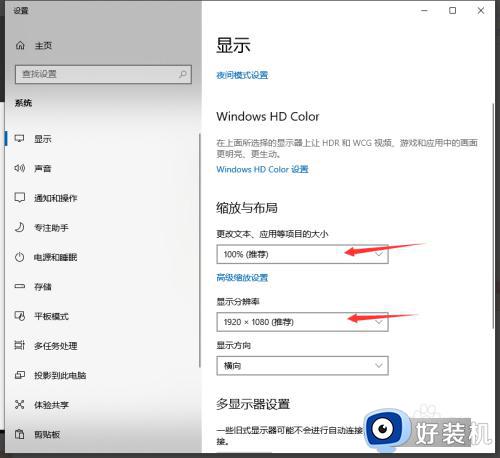
3、点击【高级缩放设置】,在高级缩放设置界面,将【允许Windows尝试修复应用,使其不模糊】打开,设置完成后关闭。
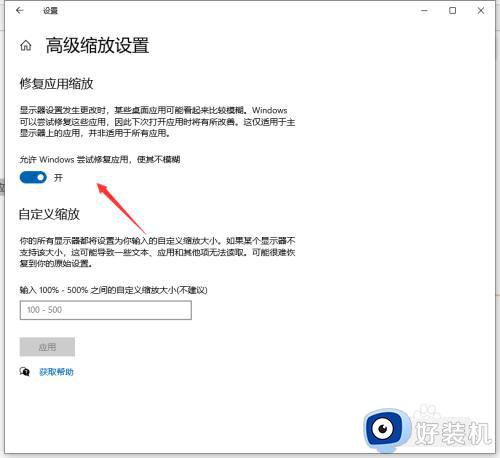
4、同样把鼠标放在桌面空白处右击,选择【个性化设置】,然后选择【字体】
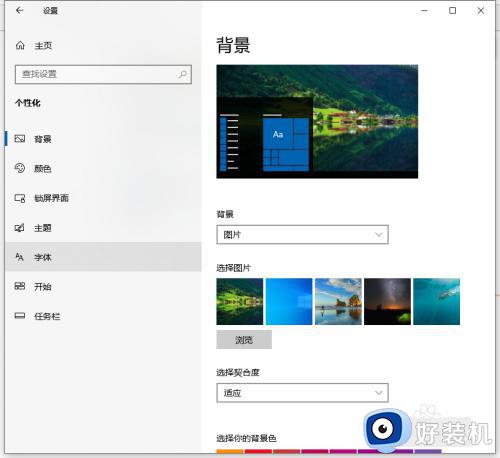
5、在右侧的相关设置中,选择【调整cleartype 文本】
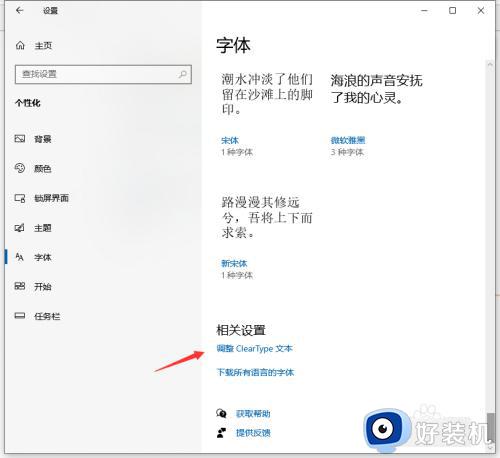
6、将【启用 clear type】勾选,点击下一步
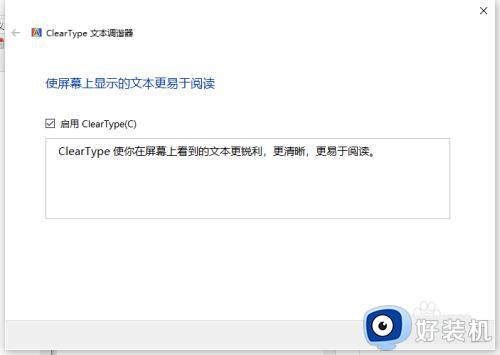
7、在下一步的选择中选择【在你看起来清晰的文本示例】选择你认为比较清晰的文本。
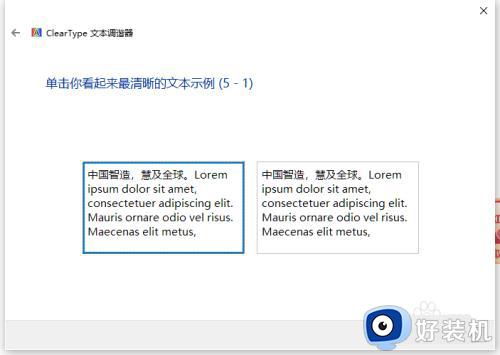
8、连续点选五个示例文本,最后挑选出你个人认为比较清晰的模式,设置完成。
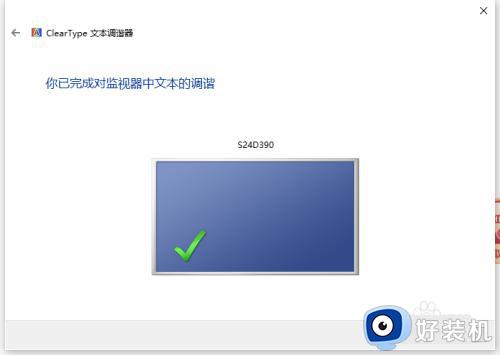
以上就是关于win10系统字体模糊怎么调整的全部内容,还有不懂得用户就可以根据小编的方法来操作吧,希望能够帮助到大家。