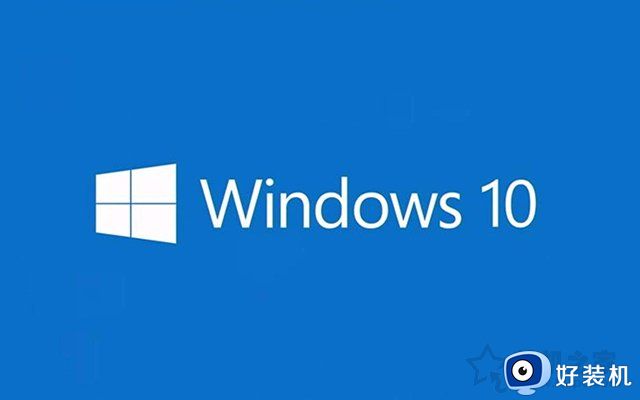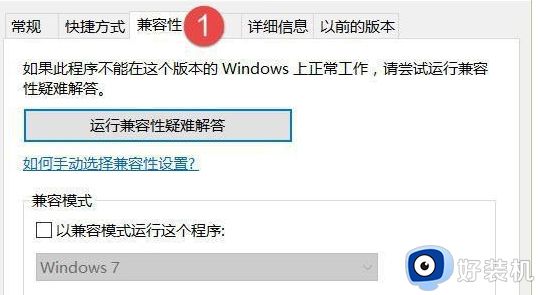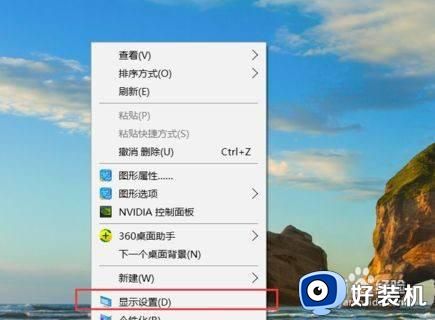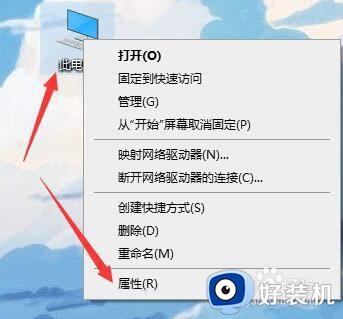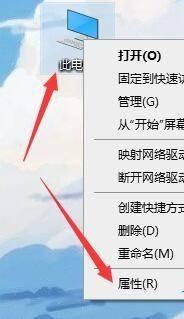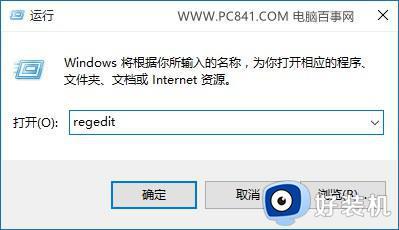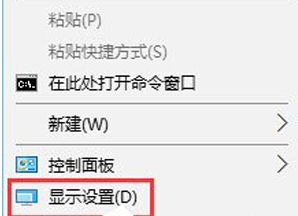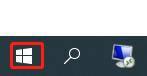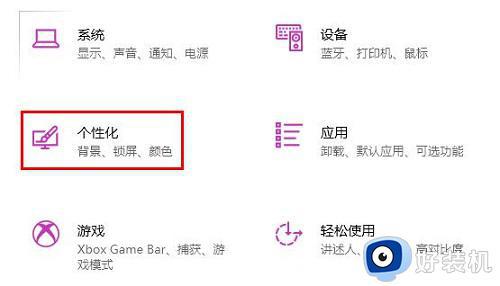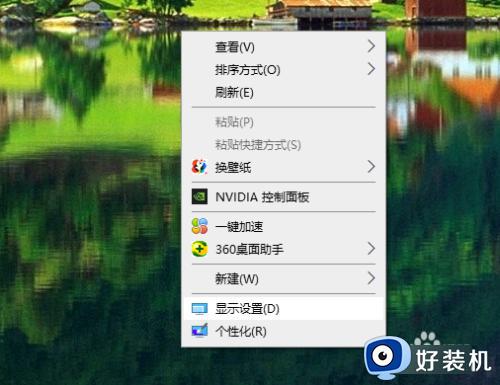win10电脑显示器模糊不清晰怎么调节 win10显示器字体模糊发虚不清晰怎么解决
时间:2023-10-13 16:34:26作者:jhuang
许多用户在使用win10专业版系统之后,发现电脑显示器模糊是一个常见的问题,它可能会给我们的工作和娱乐带来很多困扰,导致显示器模糊的原因有很多,可能是硬件问题,也可能是软件设置不当所致。那么win10电脑显示器模糊不清晰怎么调节呢?在本文中,我们将介绍win10显示器字体模糊发虚不清晰怎么解决的方法。
解决方法:
1、右键桌面空白区域,选择显示设置,进入下一步。
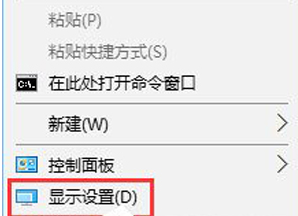
2. 在出现的设置页面左侧单击【高级显示设置】,然后继续下一步。
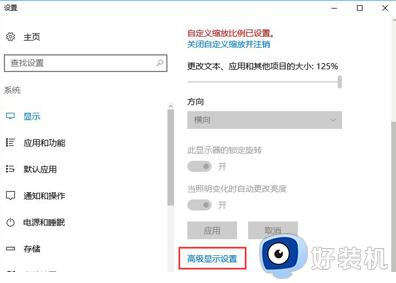
3. 将分辨率设置为1920*1080,然后单击下面的[用于调整文本和其他项目大小的高级选项]将其打开。
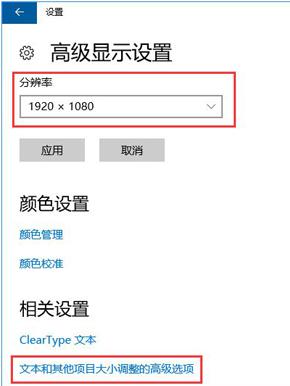
4. 单击“设置自定义缩放级别”,在缩放级别框中输入125,然后继续下一步。
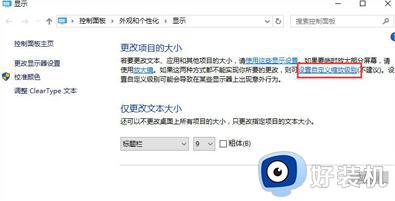
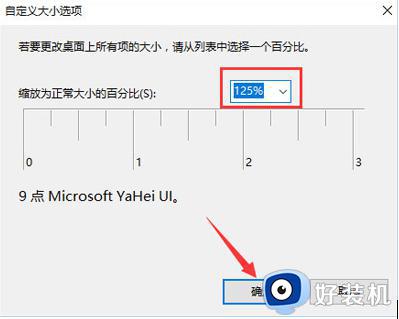
5. 修改缩放比例后,在“仅更改文字大小”中将所有项目的文字大小更改为10,然后单击【应用】。
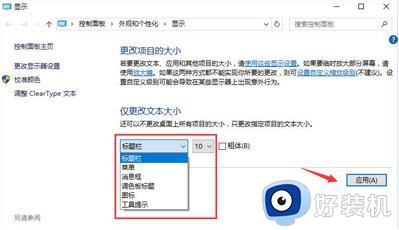
以上就是win10电脑显示器模糊不清晰怎么调节的全部内容,如果有遇到相同问题的用户,可以参考本文中介绍的步骤来进行修复,希望能对大家有所帮助。