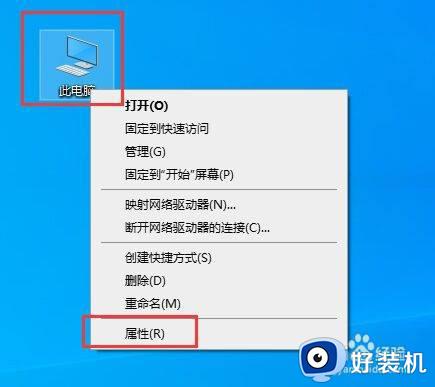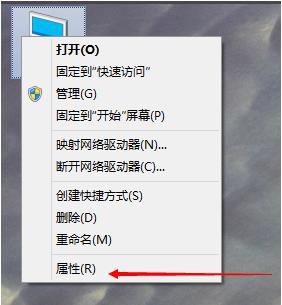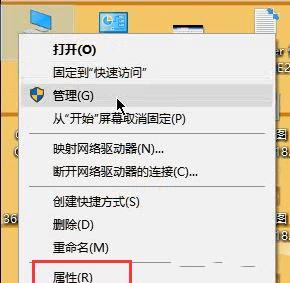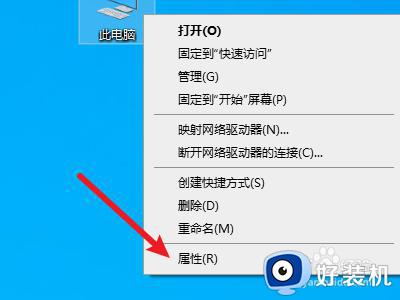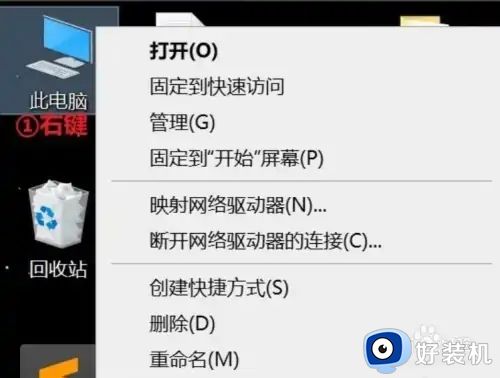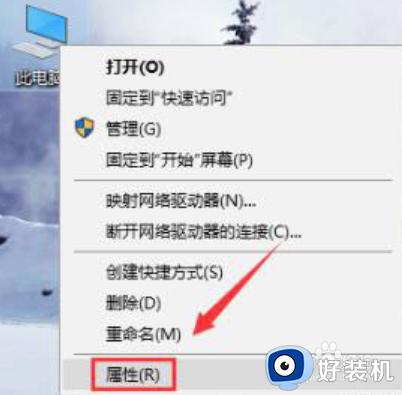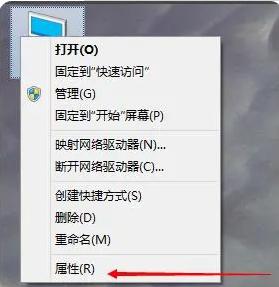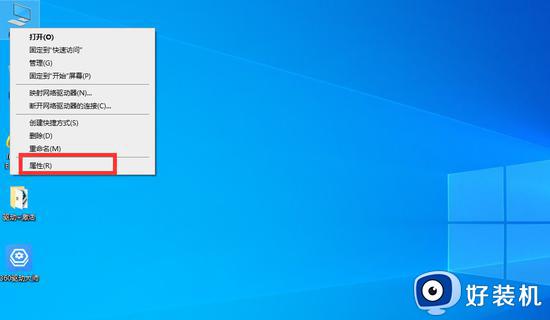win10系统如何设置虚拟内存 windows10怎么开启虚拟内存
时间:2023-09-05 17:39:28作者:jhuang
随着科技的不断进步和计算机技术的快速发展,windows10系统已经成为人们常用的操作系统之一,对于一些电脑小白来说,使用Win10时可能会遇到一些问题,其中之一就是虚拟内存的设置。win10系统如何设置虚拟内存呢?下面就来详细介绍一下windows10怎么开启虚拟内存的教程。
Win10虚拟内存设置教程:
1、找到桌面上的【此电脑】图标,然后右键点击 【属性】。
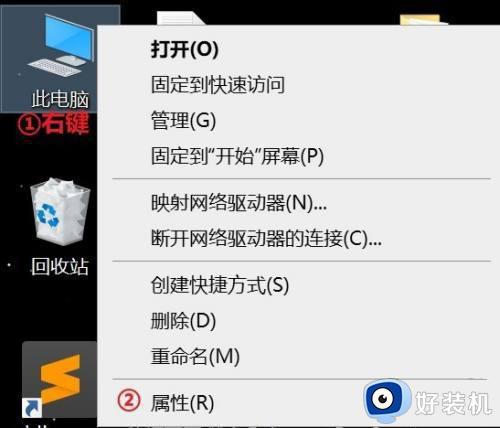
2、在打开的系统窗口中,点击【高级系统设置】。
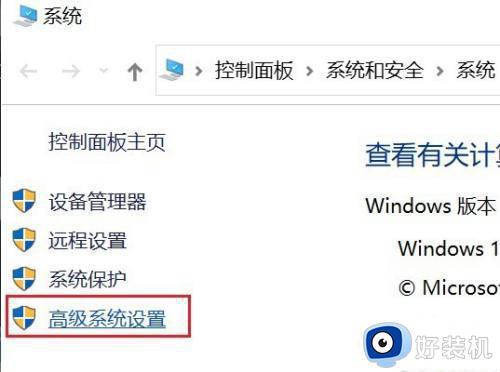
3、在打开的【系统属性】窗口中,点击【设置】。
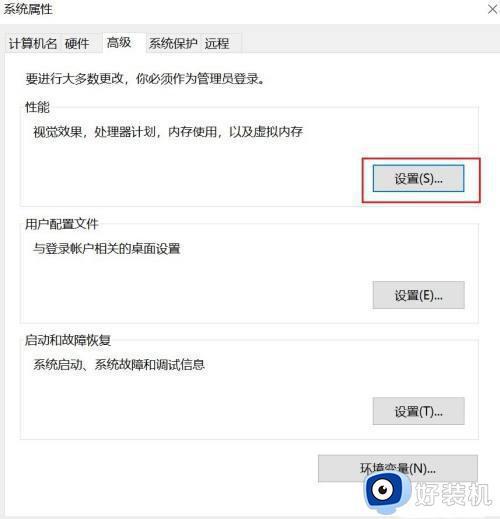
4、在打开的【 性能选项】窗口中,点击【高级】菜单栏,然后再点击【更改】。
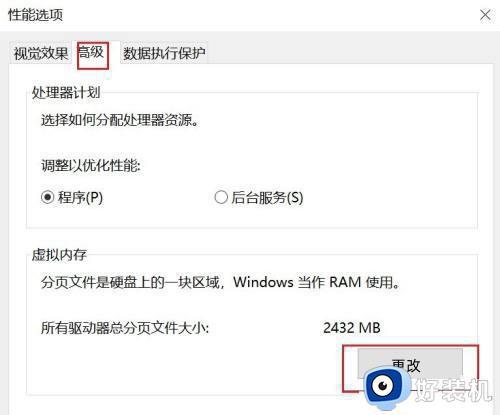
5、在打开的【虚拟内存】窗口中①勾选【自动管理所有驱动器的分页文件大小】
②勾选【系统管理的大小】
③点击【确定】
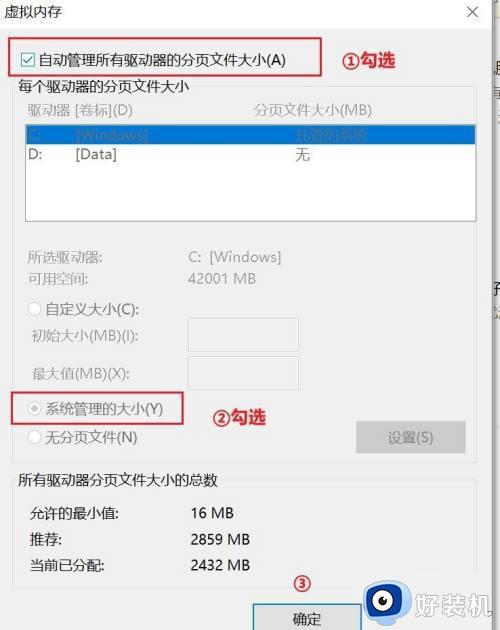
以上就是Win10虚拟内存设置教程的全部内容,如果你遇到了这种情况,根据小编的操作进行解决非常简单和快速,一步到位。