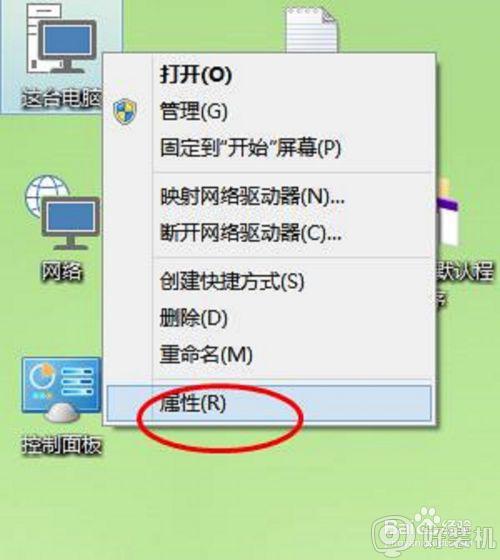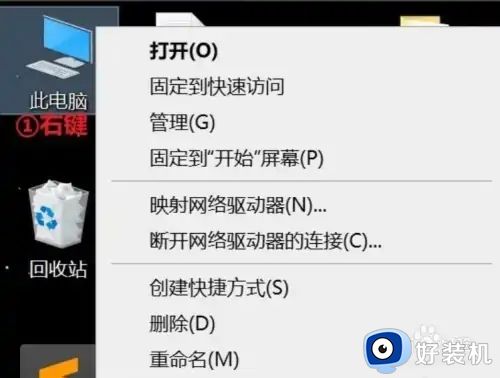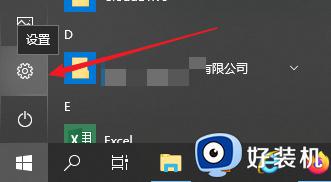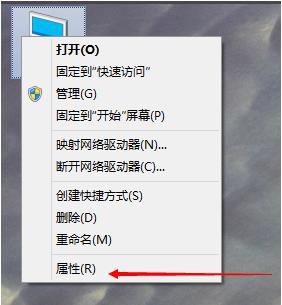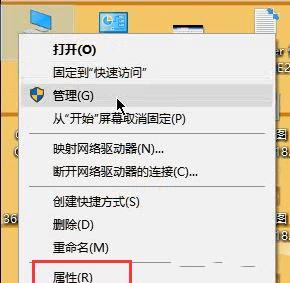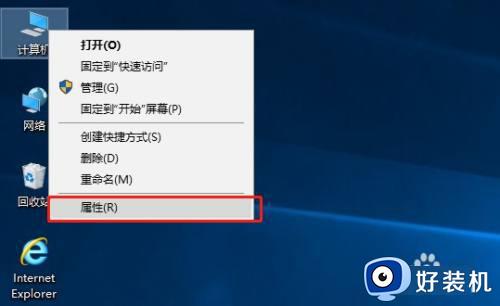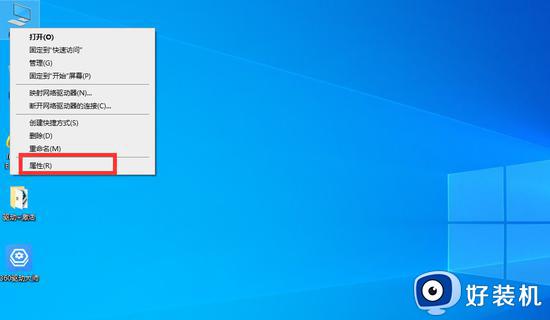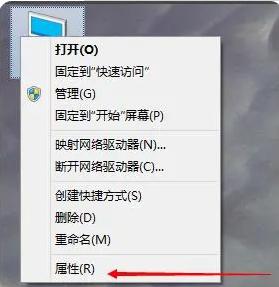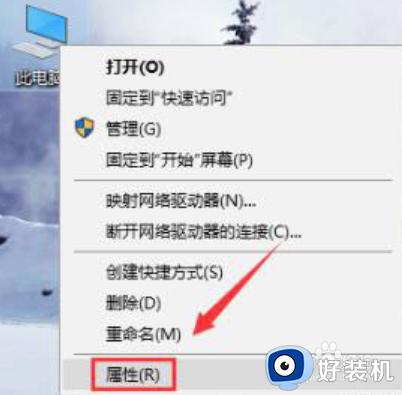win10更改虚拟内存的方法 win10怎么修改虚拟内存
时间:2024-02-26 16:54:21作者:huige
虚拟内存是win10系统中的一个功能,可以通过设置虚拟内存来缓解内存紧张,但是有部分win10 64位纯净版系统用户还不知道怎么修改虚拟内存吧,其实进入高级系统设置来进行操作即可,如果你有需要的话,可以跟着笔者的步伐一起来学习一下win10更改虚拟内存的方法吧。
方法如下:
1、打开属性
右键此电脑,点击打开属性。
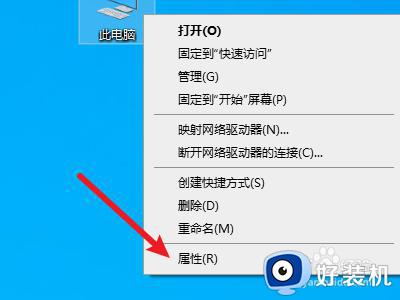
2、打卡高级系统设置
在左侧找到高级系统设置选项,点击打开。
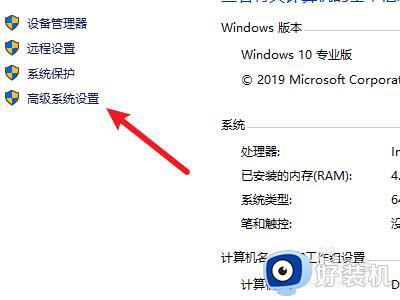
3、打开性能设置
选择上面的高级,点击性能一栏中的设置。
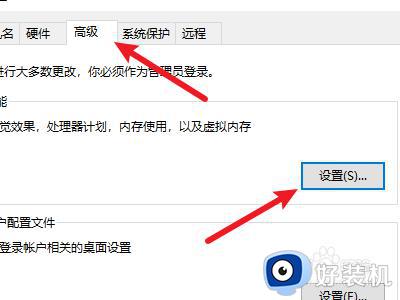
4、选择高级
点击选择上面的高级选项。
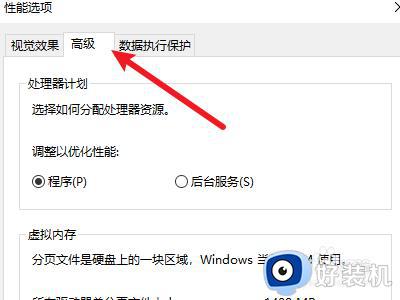
5、点击更改
找到虚拟内存,点击右侧的更改。
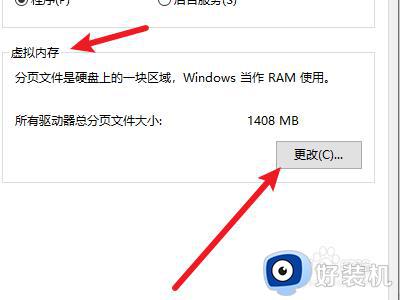
6、取消勾选
点击将自动管理分页大小取消勾选。
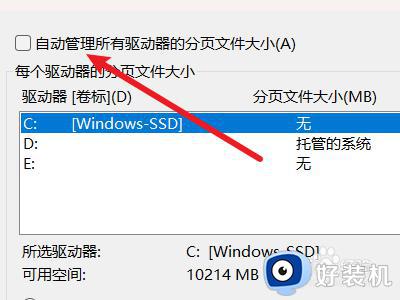
7、选择自定义大小
找到自定义大小选项,点击选择。
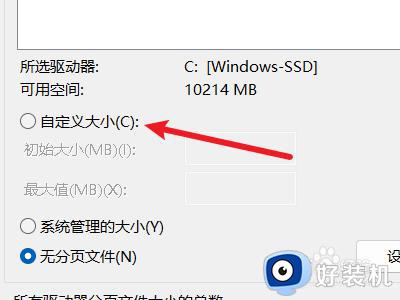
8、设置大小
输入虚拟内存的大小,点击确定即可。
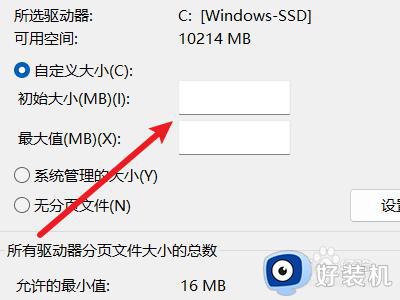
以上给大家介绍的就是win10修改虚拟内存的详细方法,大家如果有需要的话,可以学习上述方法步骤来进行修改,相信可以帮助到大家。