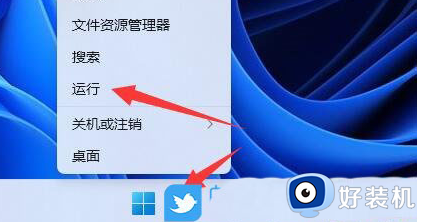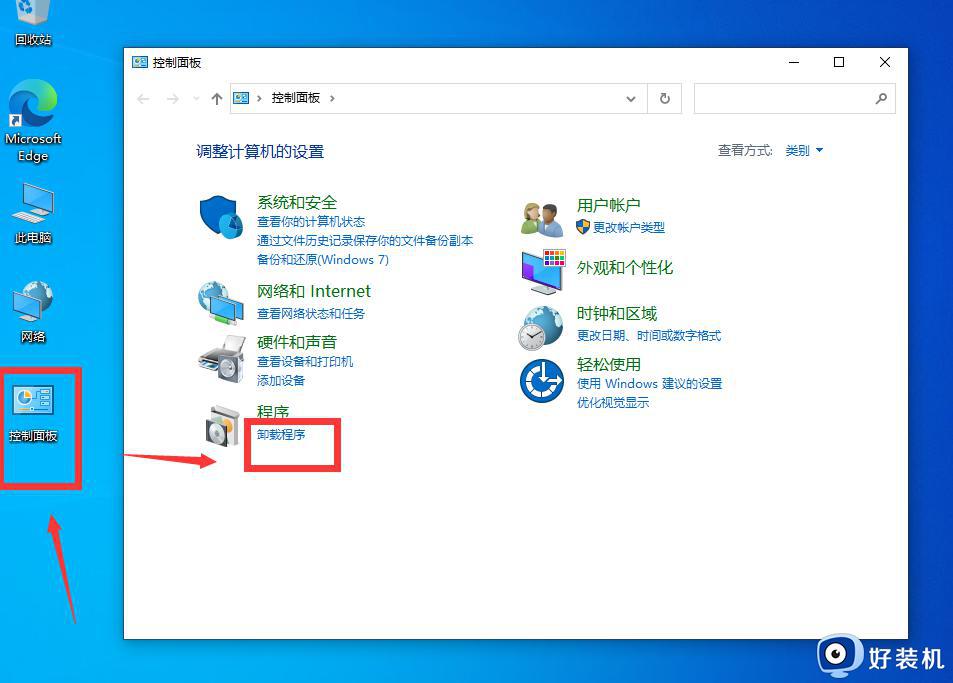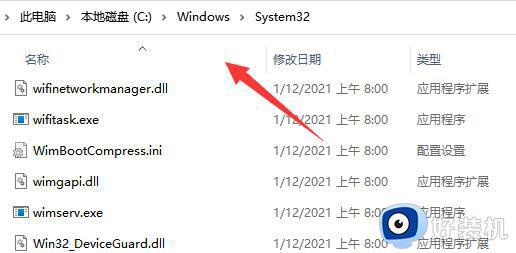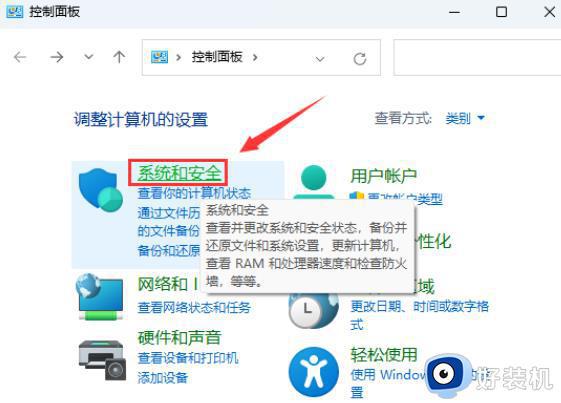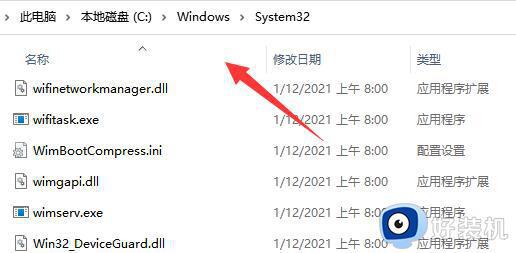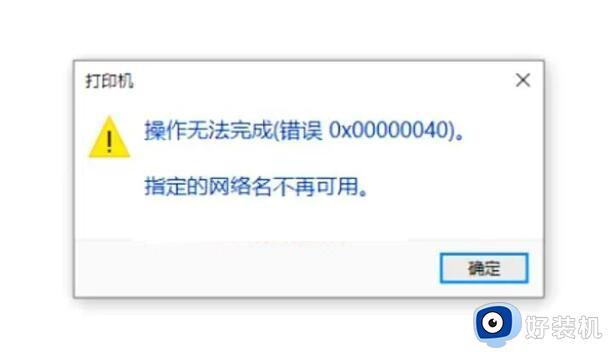win11无法连接win10共享打印机,指定网络名不再可用怎么解决
随着win11官方版系统的普及,一些用户发现无法连接到原先在windows 10上共享的打印机,提示指定的网络名不再可用,这个问题对于那些经常依赖共享打印机的个人和企业用户来说,可能带来很多困扰。接下来,我们将介绍win11无法连接win10共享打印机,指定网络名不再可用怎么解决的方法,以帮助大家解决这个问题。
方法一
1、首先打开“此电脑”并进入C盘,找到文件路径“C:\Windows\System32”。
2、在文件路径中找到“win32spl.dll”文件,并进行备份复制粘贴到其他位置。
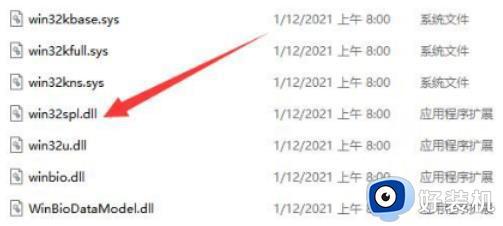
3、连接打印机的电脑中,右击任务栏的“开始”按钮,选择“运行”选项,打开运行窗口。

4、在运行窗口中输入“regedit”,回车打开注册表编辑器。
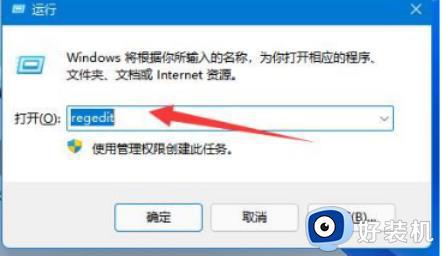
5、在注册表编辑器中,将“计算机HKEY_LOCAL_MACHINE\SYSTEM\CurrentControlSet\Control\Print”复制到地址栏,然后回车定位到该位置。
6、右击右侧空白处,在快捷菜单中选择“新建”并创建一个“DWORD值”,并将其命名为“RpcAuthnLevelPrivacyEnabled”。
7、双击该键值,打开窗口将数值数据改为“0”,点击确定保存更改,并重启电脑以解决问题。
方法二
第一步:固定局域网IP
1、在任务栏中点击网络图标,选择“网络和Internet设置”打开。
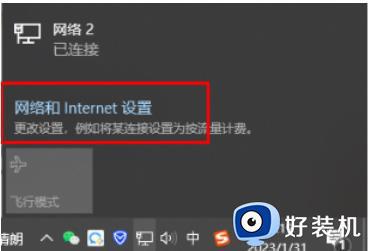
2、进入新页面后,点击左侧的“以太网”,然后选中右侧的以太网打开。
3、将“网络配置文件”设为“专用”。
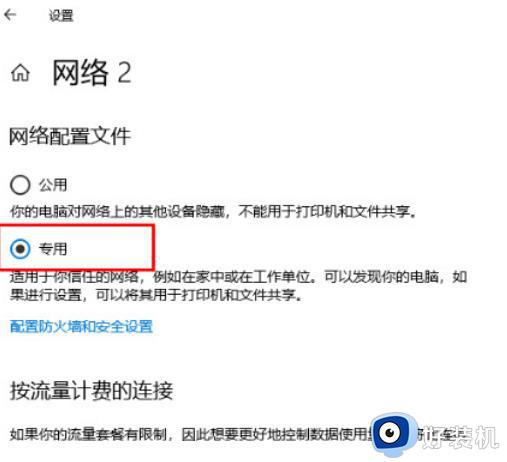
4、右击桌面上的网络,从选项列表中选择“属性”打开。
5、点击左上角的“更改适配器设置”。
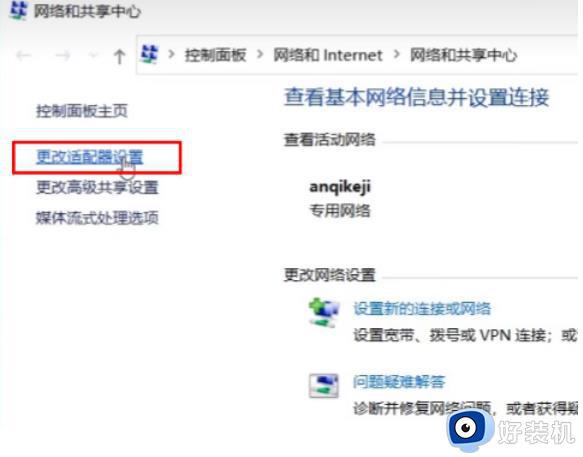
6、选中网络,右击选择“状态”。
7、在弹出窗口中点击“详细信息”。
8、接着选中网络并点击“属性”进入。
9、双击打开“Internet协议版本4”。
10、勾选“使用下面的IP地址”,然后根据刚才查看的详细信息填写下方内容。
第二步:检查工作需和计算机名
1、右击桌面上的“此电脑”,选择“属性”打开。

2、点击右侧的“高级系统设置”。
3、在打开的窗口中,点击“计算机名”选项卡,以查看计算机名和工作组。
第三步:更改高级共享设置
1、右击桌面上的网络,选择“属性”打开。
2、点击左上角的“高级共享设置”。
3、勾选下图中框选的所有选项。
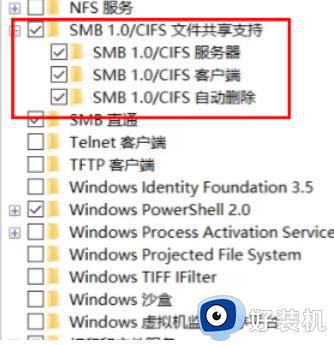
第四步:打开SMB1.0/CIFS共享组件,可实现免固定IP共享与Win7打印机和文件共享兼容。
1、打开“控制面板”,点击“程序”。
2、选中“程序和功能”下方的“启用或关闭Windows功能”。
3、勾选窗口中的“SMB1.0/CIFS文件共享支持”,点击“确定”。
4、选择“立即重新启动”。
第五步:打开来宾账户
1、右击开始菜单图标,选择“运行”选项打开。
2、在弹出的窗口中输入“gpedit.msc”并回车打开。
3、进入组策略编辑器,按顺序依次点击左侧的“计算机配置”、“Windows设置”、“安全设置”、“本地策略”和“安全选项”,找到右侧的“账户:来宾账户状态”,双击打开。
4、在弹出的窗口中将状态设置为“已启用”。
5、接着双击打开右侧的“账户:使用空密码的本地账户只允许进行控制台登录”,将其状态设置为“已禁用”,然后点击确定保存。
第六步:增加注册表值,避免出现“11b连接错误”
1、右击开始菜单图标,选择“运行”选项打开。
2、在弹出的窗口中输入“regedit”并回车打开。
3、进入注册表编辑器后,将“计算机HKEY_LOCAL_MACHINE\SYSTEM\CurrentControlSet\Control\Print”复制到上方地址栏中,并回车定位到此。
4、然后右击右侧空白处,从选项列表中选择“新建”-“DWORD值”,并将其命名为“RpcAuthnLevelPrivacyEnabled”。
5、双击打开新创建的“DWORD值”,在弹出的窗口中将数值数据改为“0”,然后点击确定以保存修改。
第七步:开启打印机共享
1、打开“控制面板”,选择“硬件和声音”下方的“查看设备和打印机”。
2、选中共享的打印机,右键选择“打印机属性”进入。
3、在弹出的窗口中勾选“共享这台打印机”,然后点击确定即可。
方法三
1、如果开启后还不行,就打开“控制面板”。
2、修改大图标后打开“网络和共享中心”设置。
3、点开左边“更改高级共享设置”。
4、在底部选择“无密码保护的共享”并保存更改即可。
以上是关于win11无法连接win10共享打印机,指定网络名不再可用怎么解决的全部内容,如果您遇到这种情况,您可以按照以上操作进行解决。