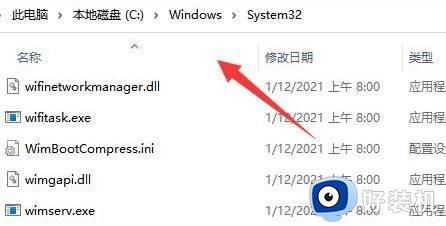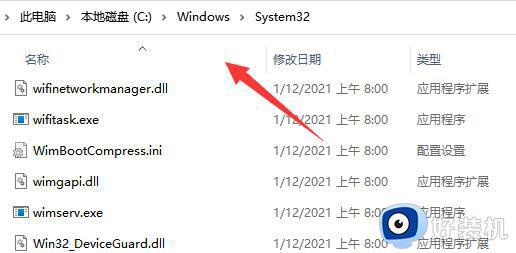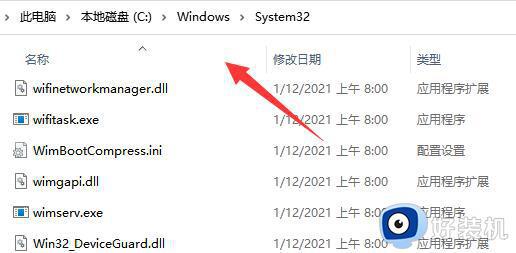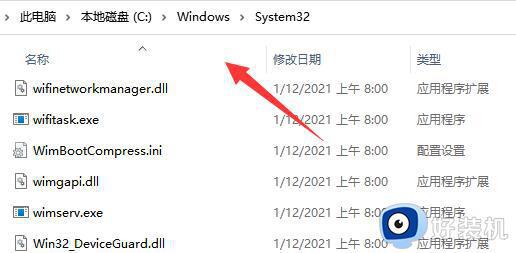windows11无法连接网络打印机怎么办 windows11选择共享打印机无法连接解决方法
很多用户在使用windows11纯净版系统办公的时候,也难免会用到打印机设备,因此区域内可以通过局域网来设置打印机共享模式,然而却遇到了windows11电脑无法连接共享打印机设备的情况,对此windows11无法连接网络打印机怎么办呢?以下就是有关windows11选择共享打印机无法连接解决方法。
具体方法如下:
方法一:
1、按【 Win + X 】组合键,或【右键】点击任务栏上的【Windows开始徽标】,在打开的隐藏菜单项中,选择【运行】。
2、运行窗口,输入【control】命令,按【确定或回车】打开控制面板。
3、控制面板窗口,切换到【类别】查看方式,然后点击【系统和安全】。
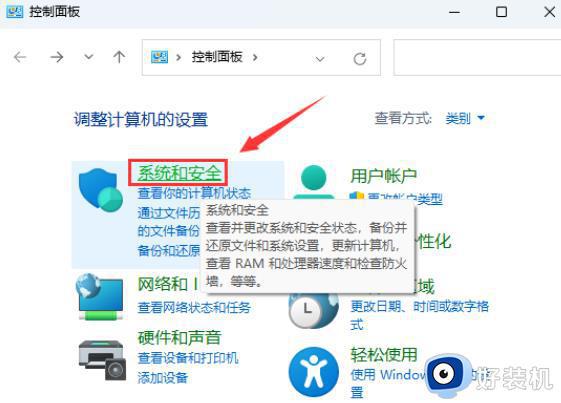
4、系统和安全窗口,点击【允许应用通过 Windows 防火墙】。
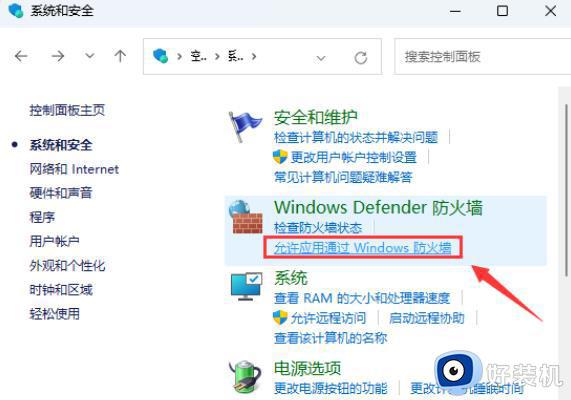
5、允许的应用窗口,点击【更改设置】。
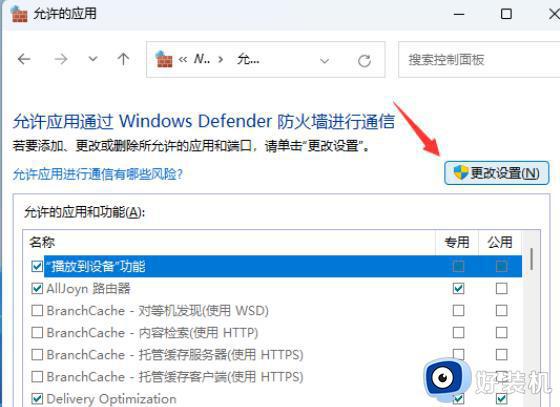
6、勾选【文件和打印机共享】,然后点击【确定】。
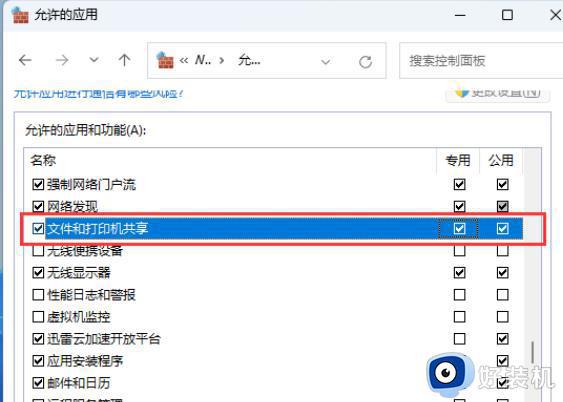
方法二:
1、首先,按键盘上的【 Win + X 】组合键,或右键点击任务栏上的【Windows开始图标】,在打开的隐藏菜单项中,选择【运行】。
2、运行窗口,输入【services.msc】命令,按【确定或回车】,可以打开服务。
3、服务窗口,找到并双击打开名称为【Print Spooler】的服务。
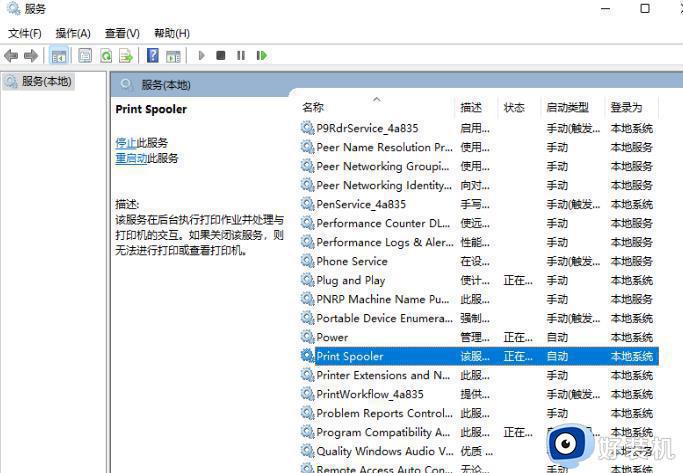
Print Spooler服务描述:该服务在后台执行打印作业并处理与打印机的交互。如果关闭该服务,则无法进行打印或查看打印机。
4、Print Spooler 的属性(本地计算机)窗口,先点击【停止】,再点击【启动】。
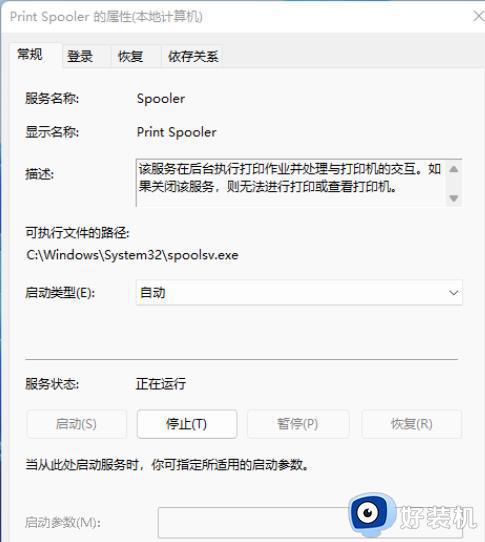
5、最后,还要将启动类型设置为【自动】,再点击【应用确定】保存即可。
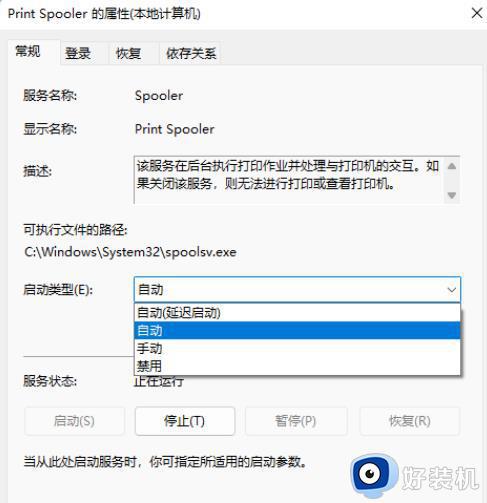
上述就是小编给大家讲解的windows11选择共享打印机无法连接解决方法了,有出现这种现象的小伙伴不妨根据小编的方法来解决吧,希望能够对大家有所帮助。