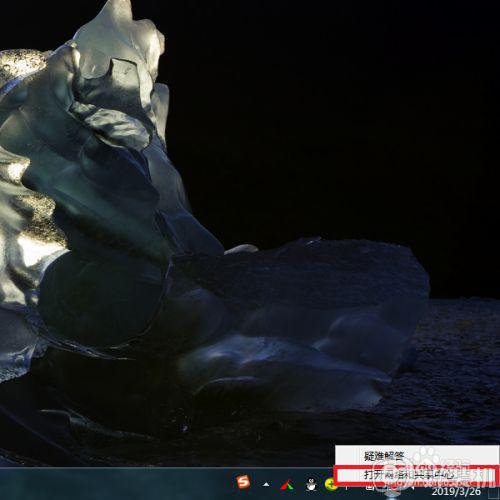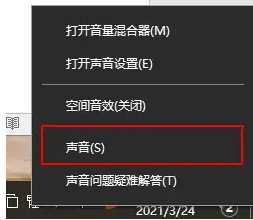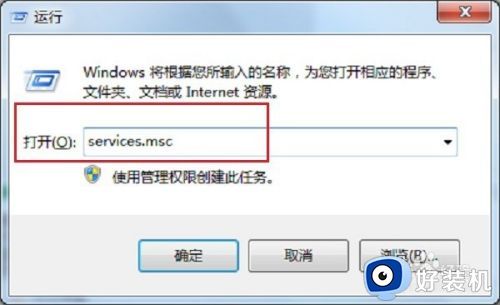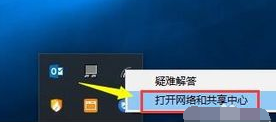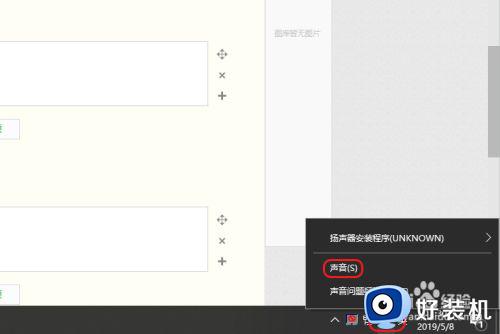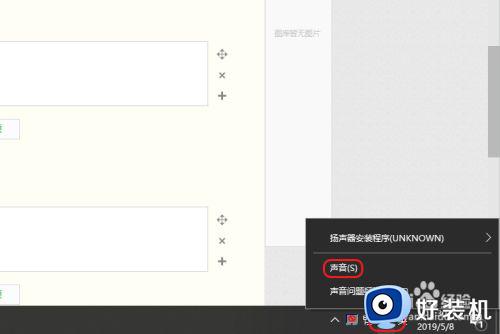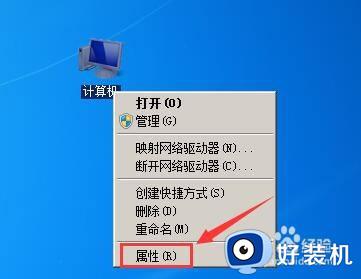电脑显示红叉但能上网怎么回事 电脑有网但是显示红叉怎么解决
在电脑右下角有个网络图标,我们可以通过这个网络图标显示情况来判断网络正不正常。一般有红叉说明网络有问题,不过有用户却遇到电脑显示红叉但能上网的情况,这是怎么回事呢?出现这个问题可能是图标显示异常或者网卡驱动问题,下面就来看看电脑有网但是显示红叉怎么解决的方法。
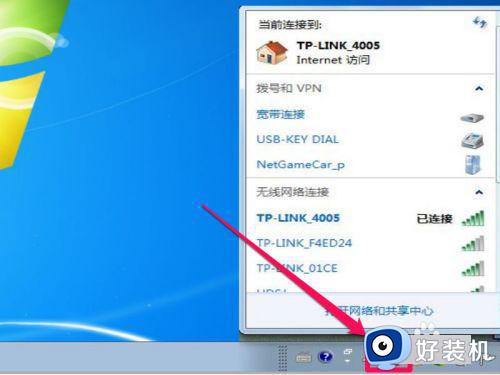
方法一:
1 这种情况,多为网卡驱动有问题,重新加载一下驱动,也许就能解决问题,具体方法如下:
在桌面右键“计算机”快捷图标,选择“属性”。
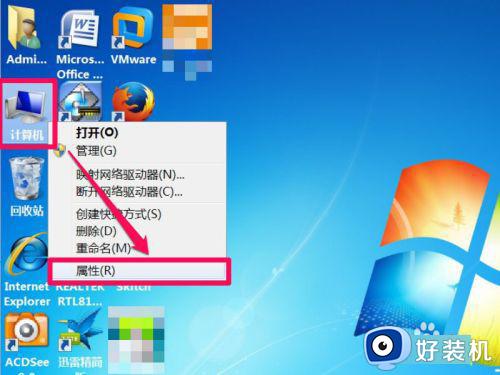
2 进入系统窗口后,在左侧选项中,选择“设备管理器”这一项。
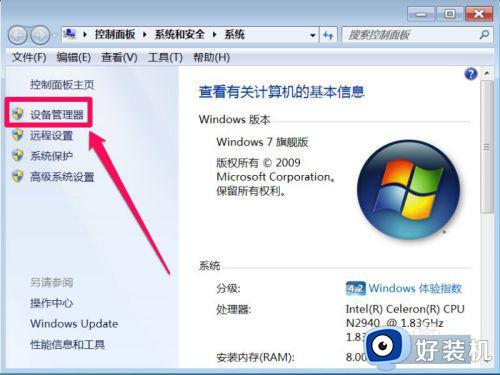
3 进入设备管理器后,找到网络适配器,打开,选择其下的网卡设备,一般有两个物理网卡,一个为无线网卡,一个为本地网卡,一般不知道是哪个网卡驱动有问题,可以一个一个的试,例如先选择无线网卡,右键“卸载”。
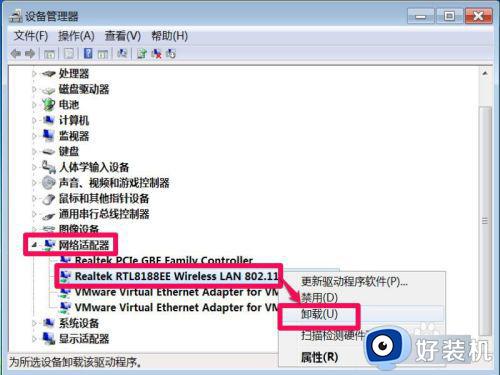
4 在卸载窗口中,直接点“确定”即可,那个“删除此设备的驱动程序软件”一定不要勾选,否则会把驱动文件删除,得重新安装。
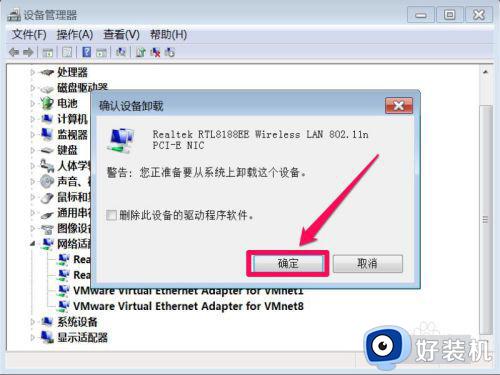
5 卸载完成后,点击“操作”菜单,在打开的窗口中选择“扫描检测硬件改动”,系统会重新加载一次驱动文件,如果有选择,选择自动安装即可。
如果还有红叉,按上面方法,把本地网卡也卸载一下,问题也就解决了。
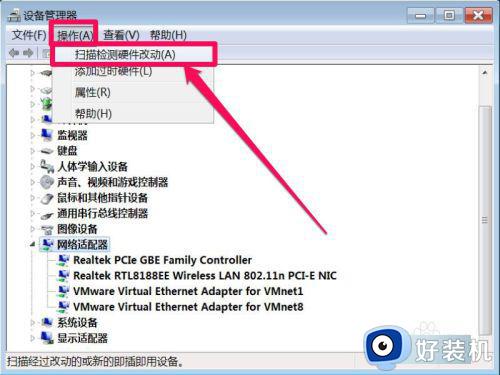
方法二:
1 有时可能不是驱动问题,很可能是服务有问题,对相关的服务重启一下,也能解决问题。
打开“运行”程序,输入services.msc命令,确定,进入服务窗口。
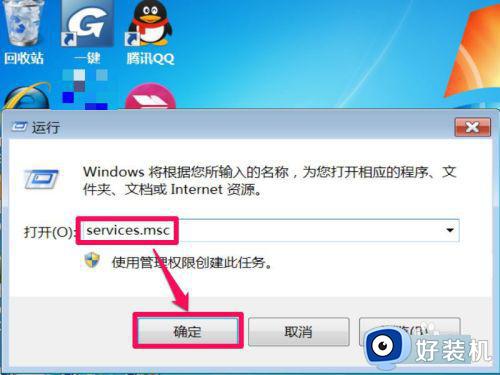
2 在服务窗口,找到“Network Location Awareness”这一项服务,右键,先停止服务,再点击“属性”,如果早已停止了,直接点“属性”。
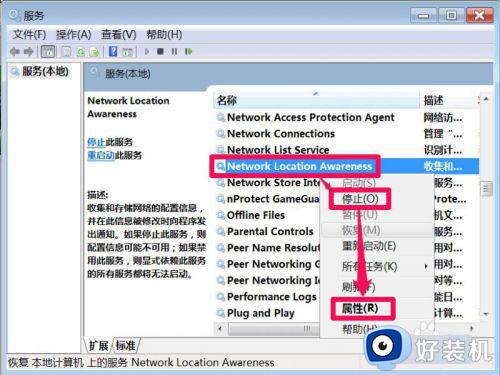
3 在属性窗口,选择登录选项卡,在其下,再选择“此帐户”,设置为“网络服务”。
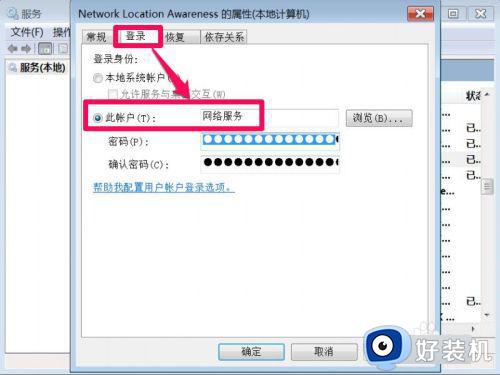
4 再把下面两个框中的密码清理干净,按“应用”与“确定”。返回服务窗口后,重新启动“Network Location Awareness”这一项。
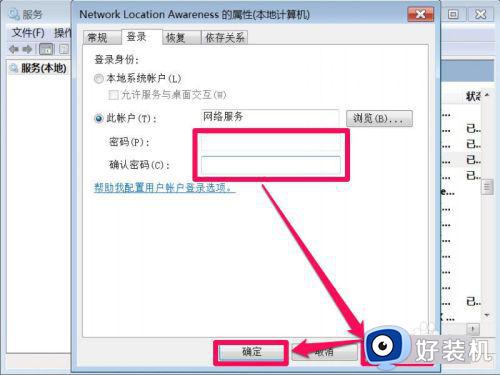
5 再在服务窗口选择“Network List Service”这一项,同样右键停止,再选择“属性”。
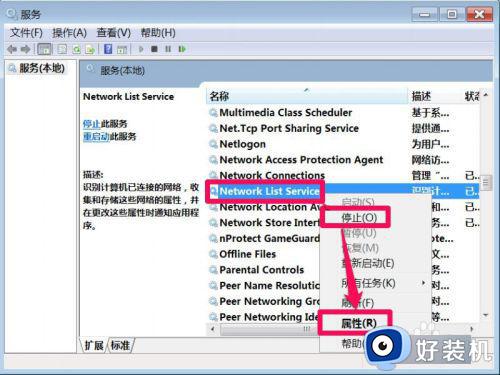
6 在属性窗口的登录界面,把选择此帐号为“本地连接”,再把密码清干净,点“应用”和“确定”。
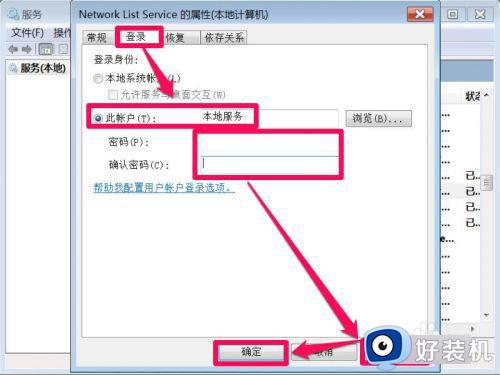
7 返回服务窗口后,重新启动“Network List Service”这项服务。经过重新启动这两项服务后,一般红叉就没有了。
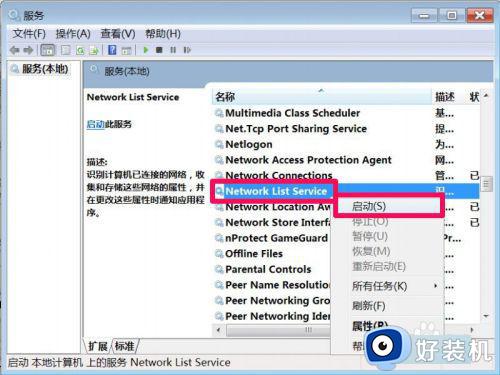
如果Network List Service无法启动,则是组件服务中的netprofm没有激活权限,运行dcomcnfg命令,进入组件,找到组件服务->计算机->我的电脑->netprofm,在安全下,自定义编辑,添加一个LOCAL SERVICE用户,将“本地启动”和“本地激活”勾选上即可。
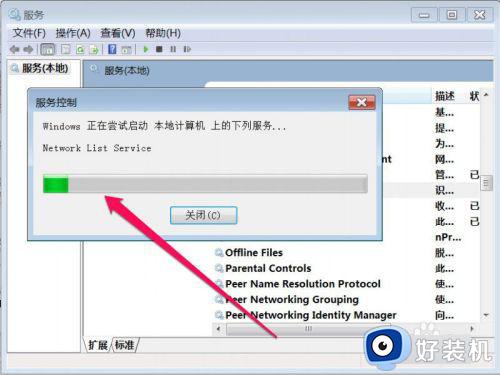
以上就是小编给大家介绍的关于电脑显示红叉但能上网怎么回事以及如何解决的方法,如果你也遇到电脑红叉但是能上网的问题,就可以按照上面的教程来解决。