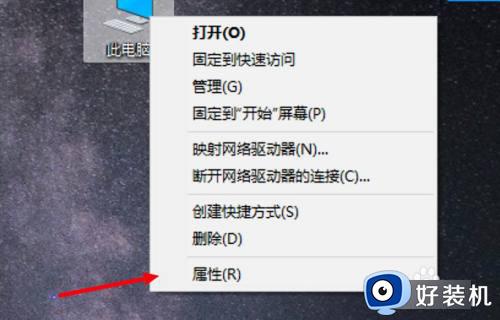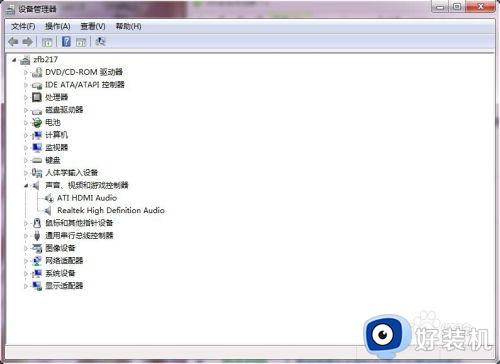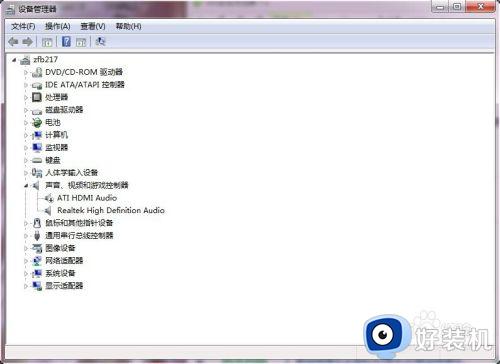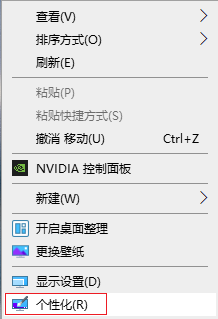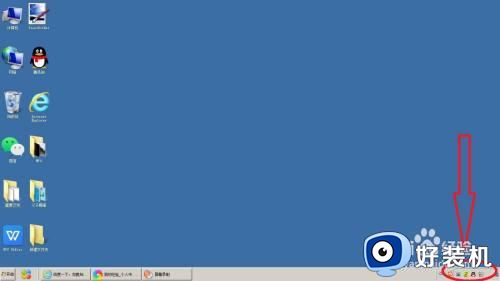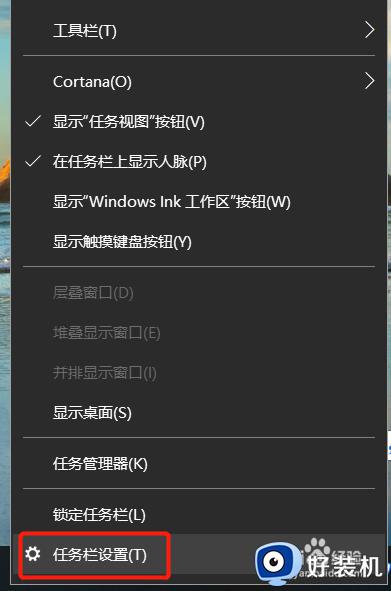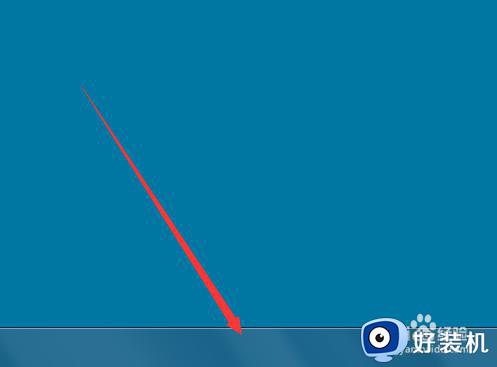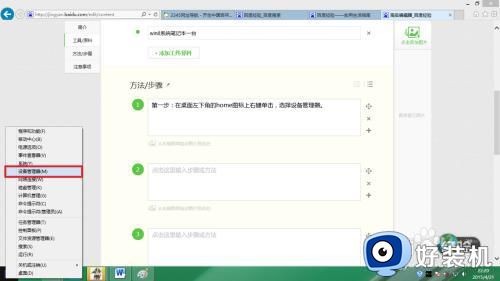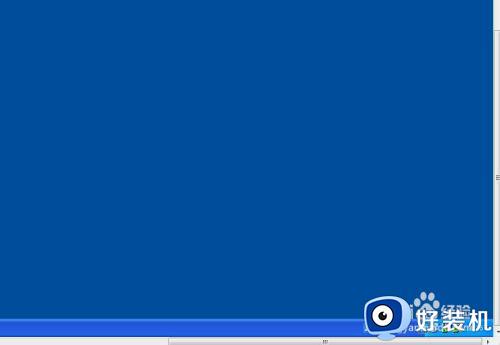电脑喇叭有个红叉怎么处理 电脑喇叭显示红叉的解决方法
时间:2022-11-24 17:55:37作者:qin
最近很多同学们反映电脑开机后,任务栏右下角处的小喇叭有个小红叉。尝试过连接耳机也没有反应,电脑一整天都播放不了声音。这究竟是怎么回事呢?电脑喇叭有个红叉怎么处理呢?下面我们一起来看看电脑喇叭显示红叉的解决方法吧。
具体方法如下:
1. 右键单击任务栏右下角处电脑的小喇叭,选择“声音”。
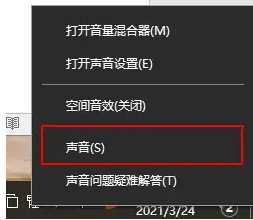
2. 切换到“录制”选项卡下,查看当前声音设备的状态,如果“麦克风”和“线路输入”都显示 “未插入”,那么继续下一步。
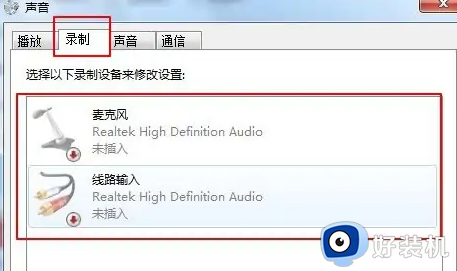
3. 切换到“播放”选项卡,查看扬声器是否同样显示“未插入”。如果上述的查看都显示未插入的话,则继续下面的操作。
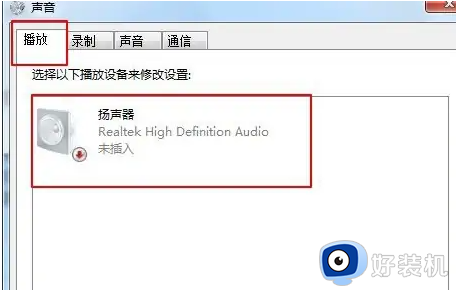
4. 按下win+r键调出运行窗口,输入control回车打开控制面板。
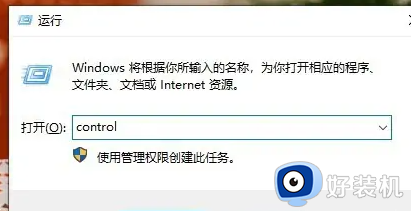
5. 将查看方式设置为“大图标”,然后点击进入“Realtek高清音频管理器”。
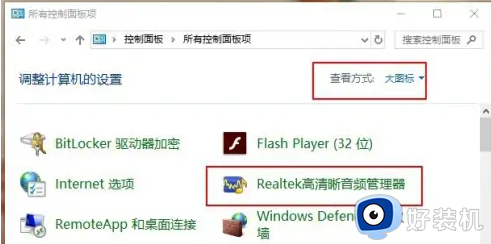
6. 点击右上方“设置”按钮,选择“选项”。
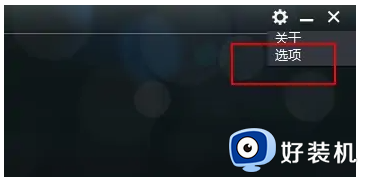
7. 在“插孔设置”这一栏,勾选“AC97前面板”,设置好后点击“确定”即可。
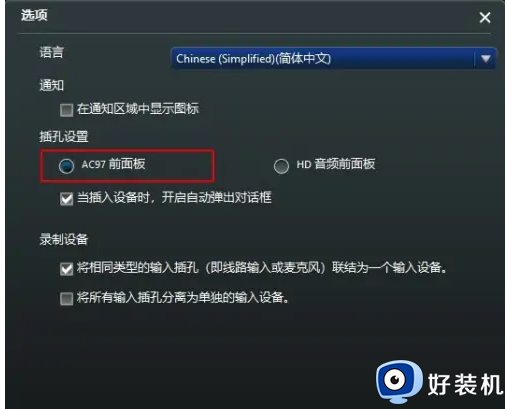
8.最后回到桌面上就可以看到小喇叭恢复正常了。
上文就是给大家总结的关于电脑喇叭显示红叉的解决方法的全部内容了,平时大家在遇到这种情况的时候,就按照上述的方法进行操作就好了哦。