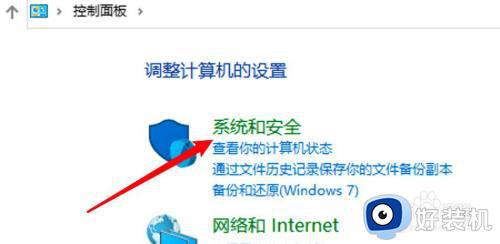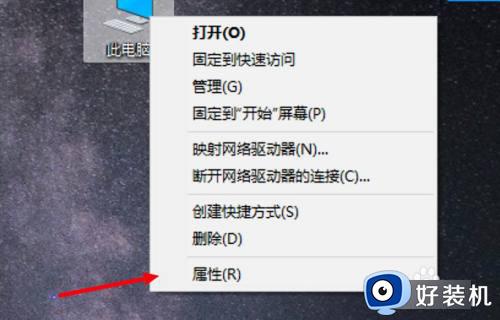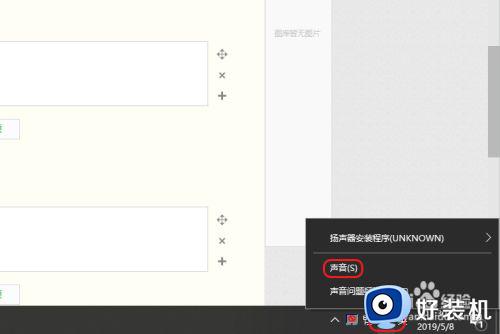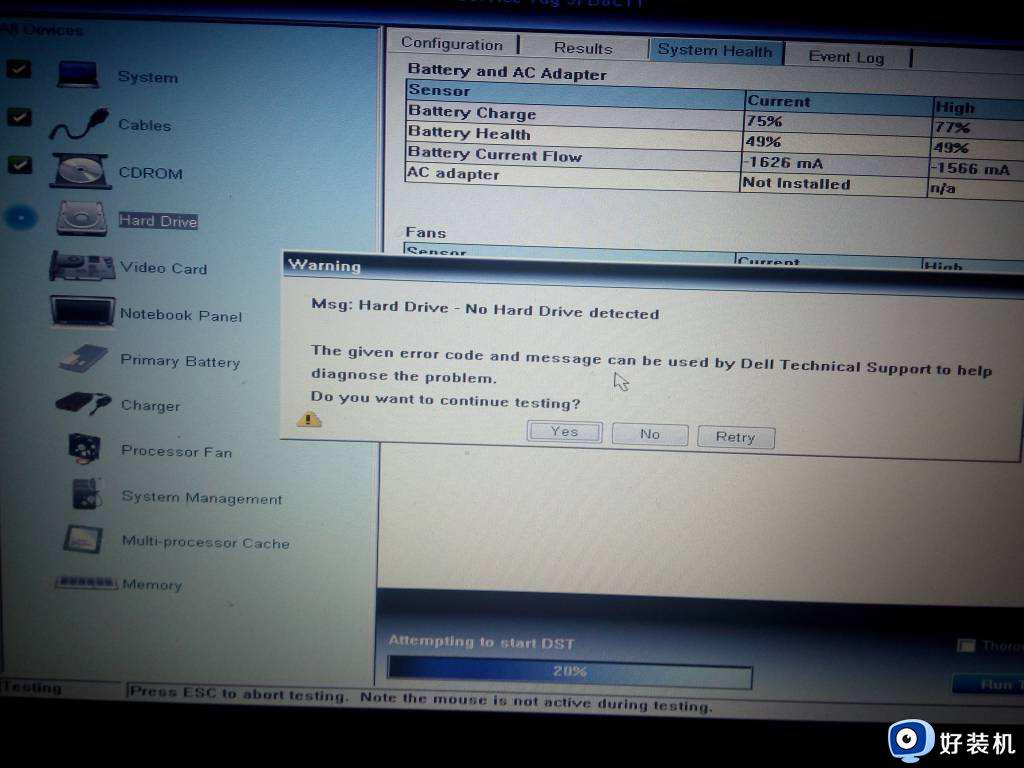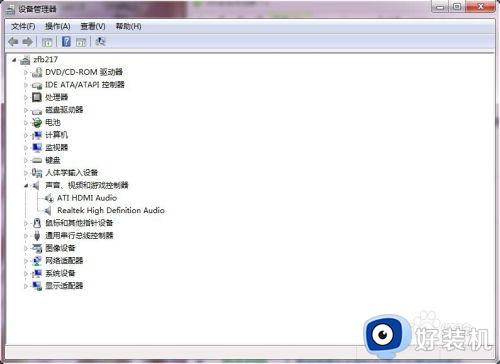笔记本电脑扬声器出现红叉怎么办 笔记本电脑扬声器显示红叉修复方法
时间:2022-08-09 11:16:53作者:run
在启动笔记本电脑之后,有些用户却发现自己电脑桌面右下角的声音图标上出现了红叉的标志,今天小编给大家带来笔记本电脑扬声器出现红叉怎么办,有遇到这个问题的朋友,跟着小编一起来操作吧。
解决方法:
1.首先,我们右键单击扬声器图标,选择声音(S)选项。
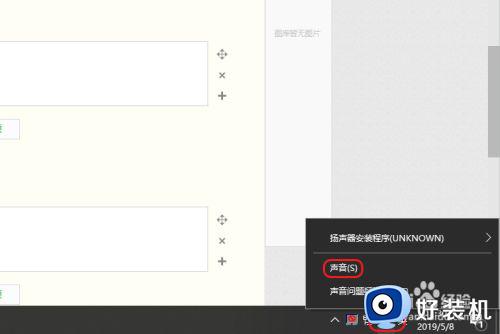
2.在弹出的声音窗口中,点击播放,右键单击扬声器,选择启用。
如果没有启用扬声器的话,就会出现红叉且没有声音。
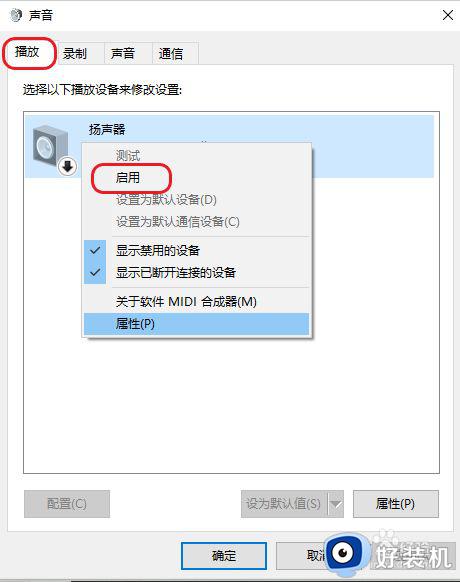
3.若发现还是有红叉,电脑没有声音,在上一步的窗口上选择扬声器的属性。
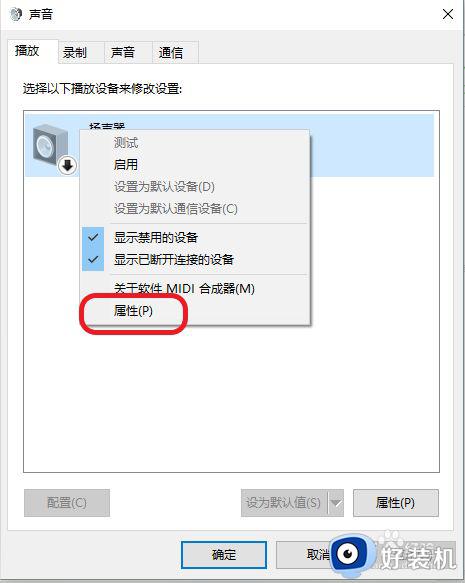
4.再次点击控制器设备的右侧的属性。
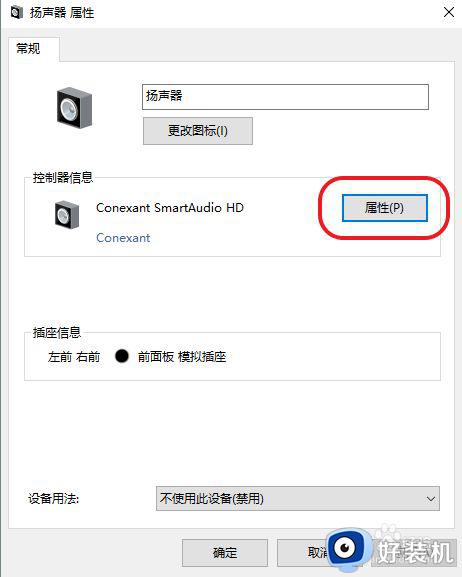
5.在设备属性界面中,查看设备状态是否正常。
点击改变设置,获得管理员权限。
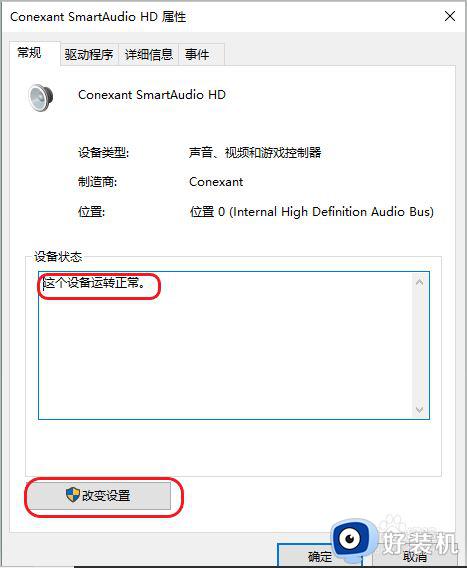
6.点击“驱动程序——更新驱动程序。”
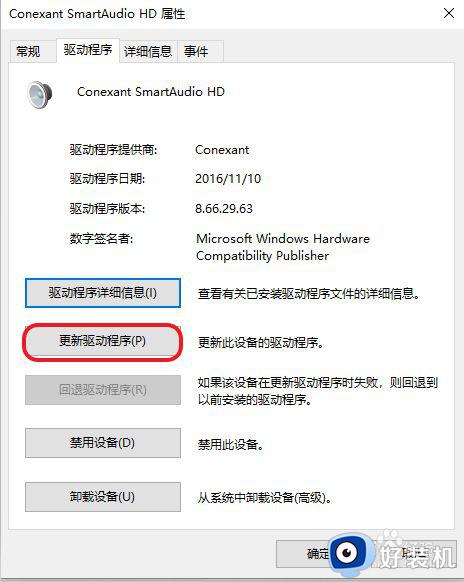
7.检测是否有更新,若有可选择更新驱动。
如果这个方法还是无法解决问题,那么有可能是内部设备有损害。可以尝试专业维修。
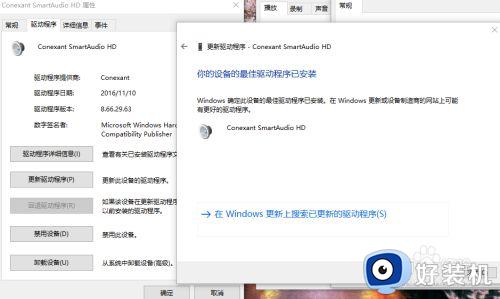
以上就是有关笔记本电脑扬声器显示红叉修复方法的全部内容,有遇到相同问题的用户可参考本文中介绍的步骤来进行修复,希望能够对大家有所帮助。