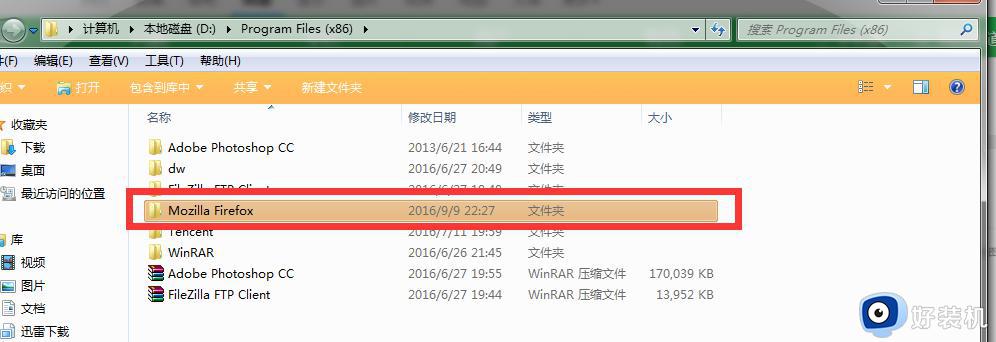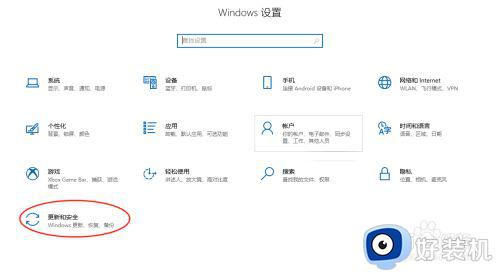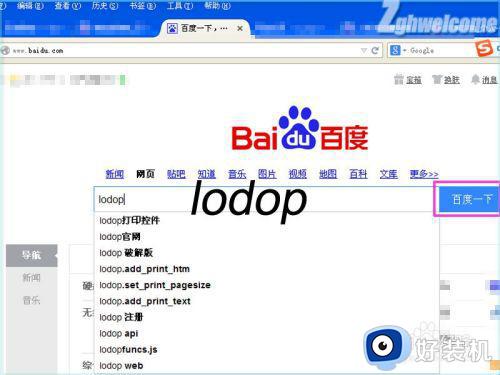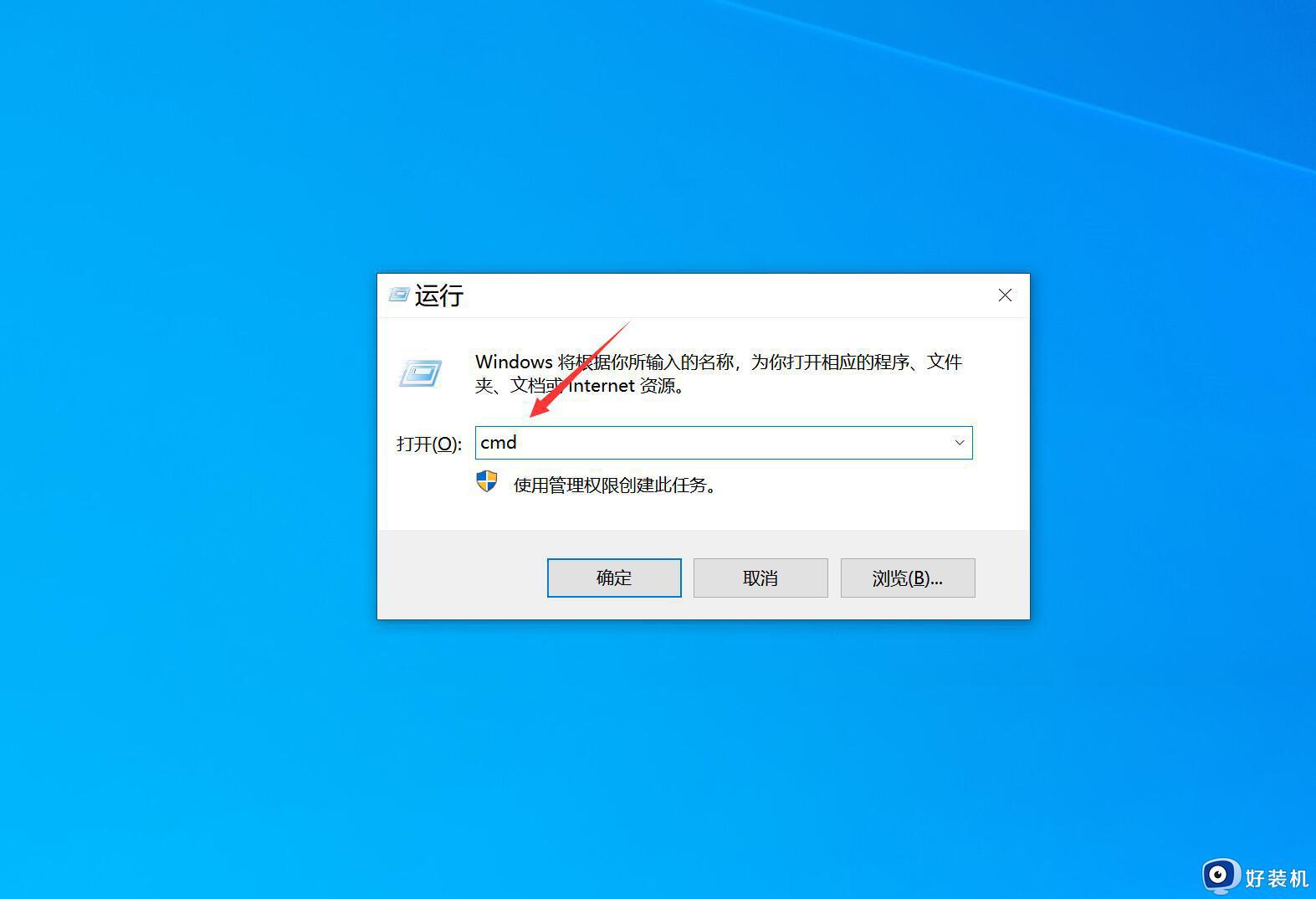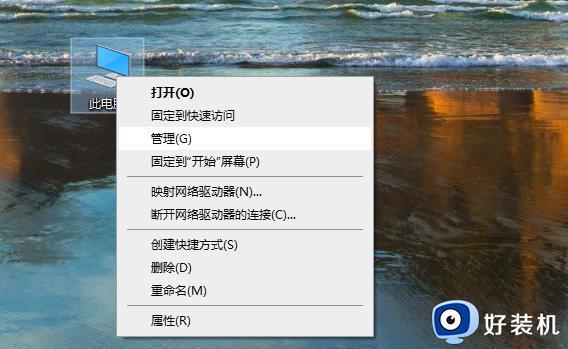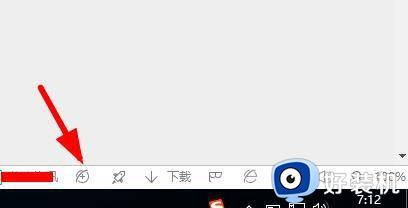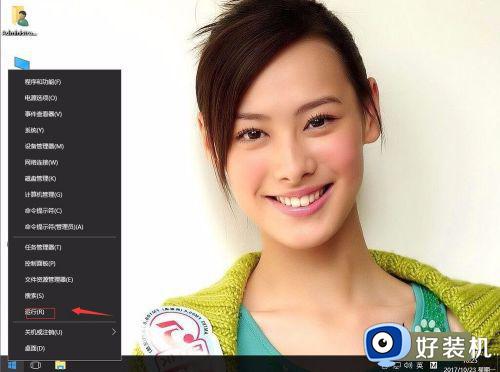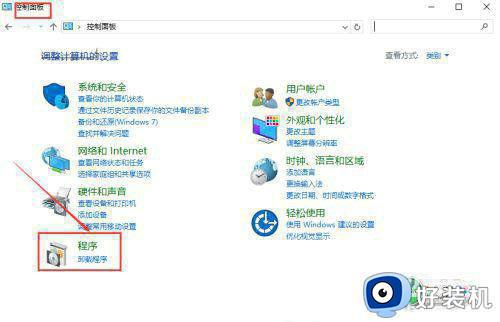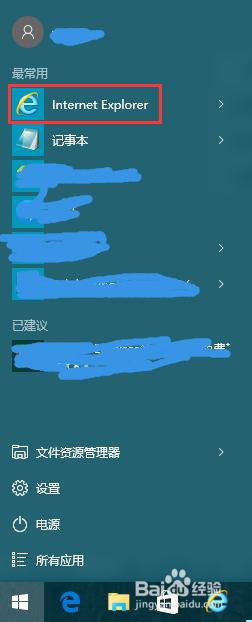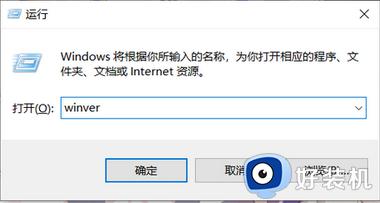win10火狐浏览器卡住不响应怎么办 win10火狐浏览器无响应的解决方法
时间:2023-02-20 17:38:39作者:qin
我们在使用win10纯净版系统计算机时,想要打开有些网站是指定需要i火狐浏览器才能打开的,但是当我们点击打开火狐浏览器之后,却又出现了无响应的情况,许多用户碰到到这种情况都不知道该怎么解决,那么今天我就来告诉大家解决win10火狐浏览器不响应的操作步骤。
具体方法如下:
第1步、打开火狐浏览器,点击右上方的“更多”图标展开火狐浏览器的所有选项,点击下方的。
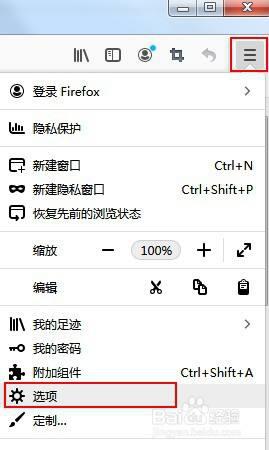
第2步、在设置页面左侧的导航栏中点击“隐私与安全”一项。
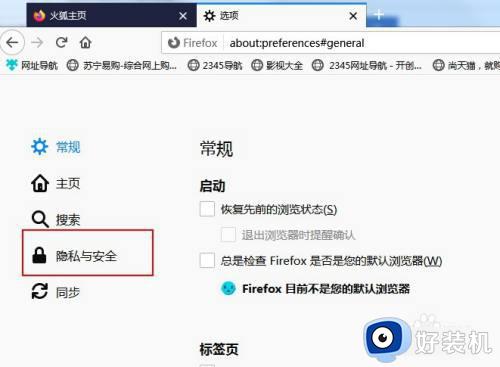
第3步、切换到隐私与安全页面后我们可以在右侧找到“cookie和网站数据”一项,点击右侧的“清除数据”按钮。
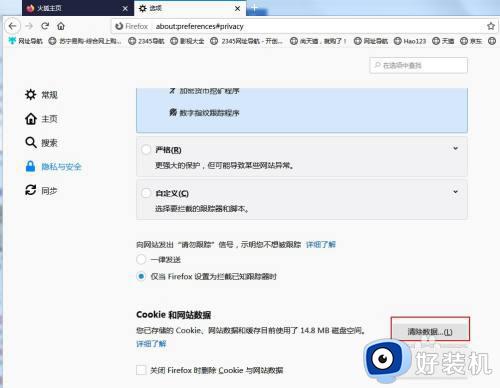
第4步、在弹出的清除数据窗口中可以对需要清除的内容进行选择,“已缓存网络数据”是必须要选择的,“cookie和网站数据”可以根据自己的需求选择。
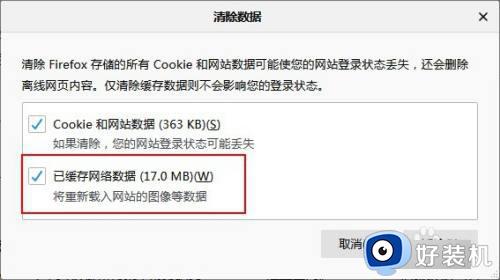
第5步、最后点击“清除”按钮即可开始清除火狐浏览器中的所有缓存数据了,等待缓存清理完成我们的浏览器就可以恢复流畅的打开速度了。
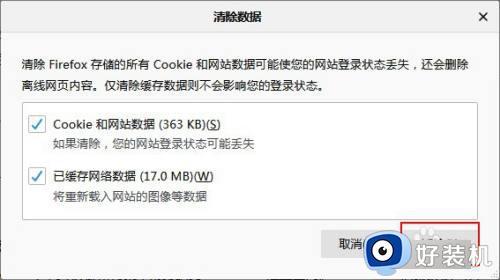
上文就是给大家总结的关于win10火狐浏览器无响应的解决方法的全部内容了,平时大家在遇到这种情况的时候,就按照上述的方法进行操作就好了哦。