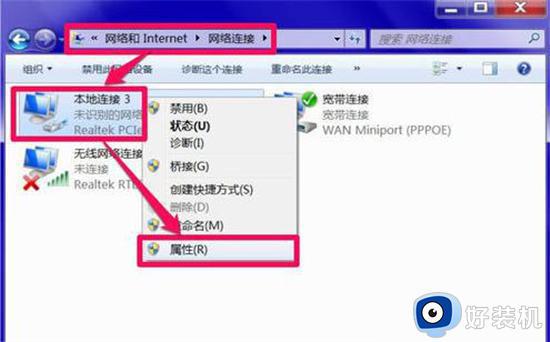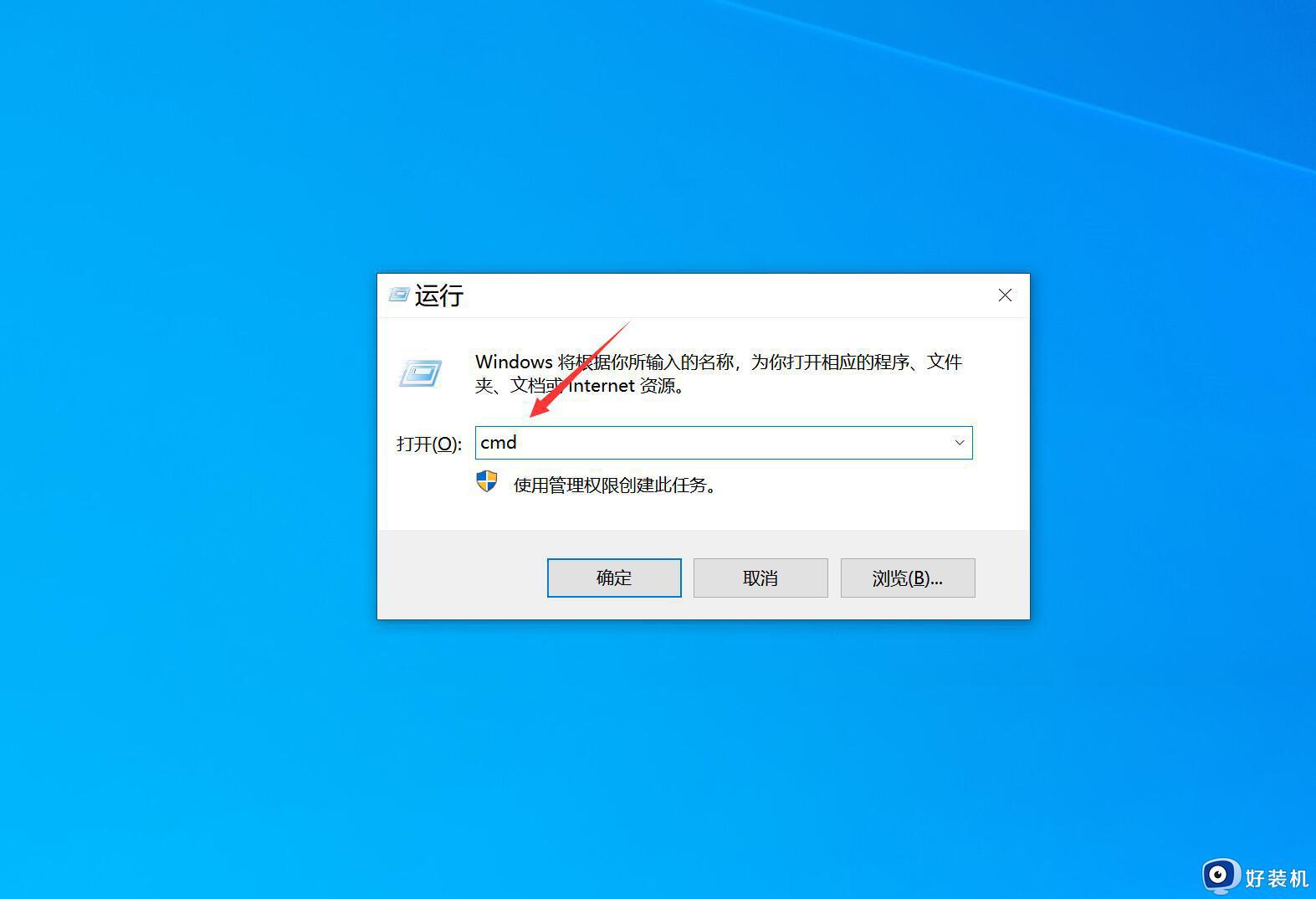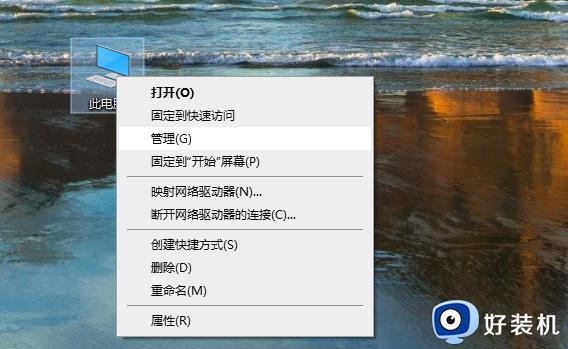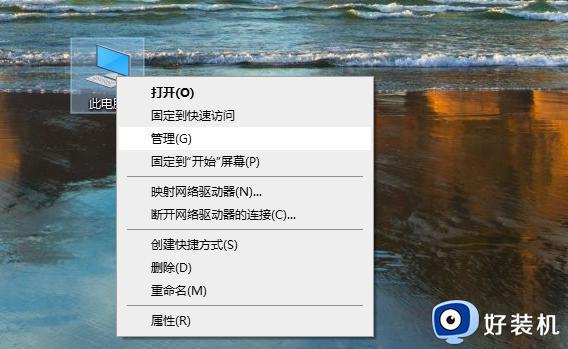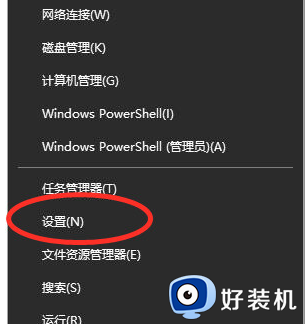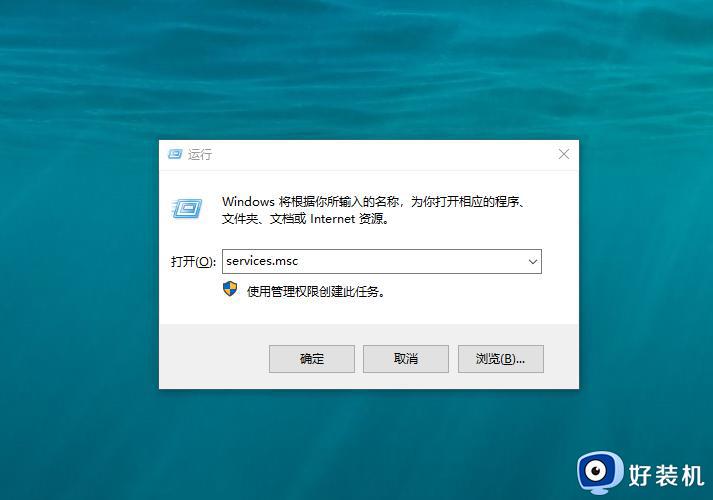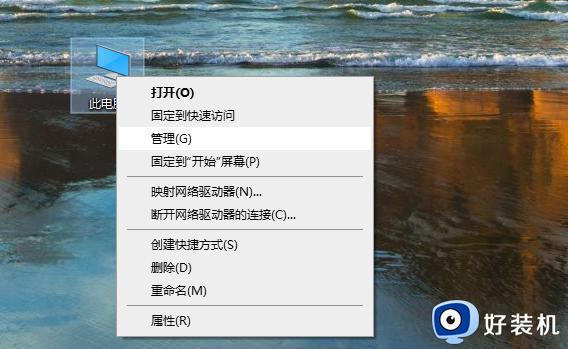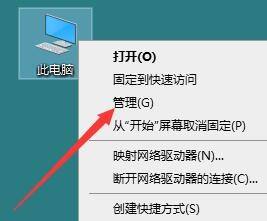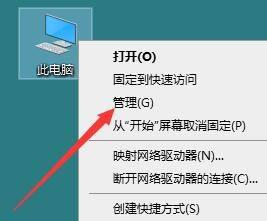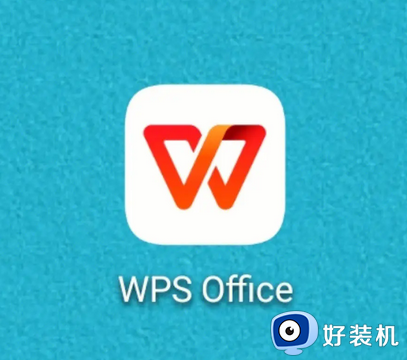win10dns未响应的解决方法 win10dns未响应怎么办
有些用户在win10电脑连接网络之后想要打开浏览器浏览网页,但是在打开网页之后却一直加载,在加载一段时间后网页显示dns未响应,导致无法打开网页,这可能是因为win10电脑的网络配置出现了问题,今天小编就教大家win10dns未响应的解决方法,如果你刚好遇到这个问题,跟着小编一起来操作吧。
推荐下载:Windows10系统下载
方法如下:
1、右击桌面上的此电脑,选择选项列表中的"管理"打开。
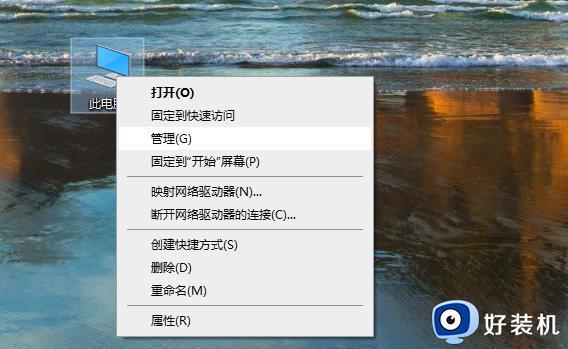
2、进入新界面后,点击左侧菜单栏中的"服务和应用程序"选项。
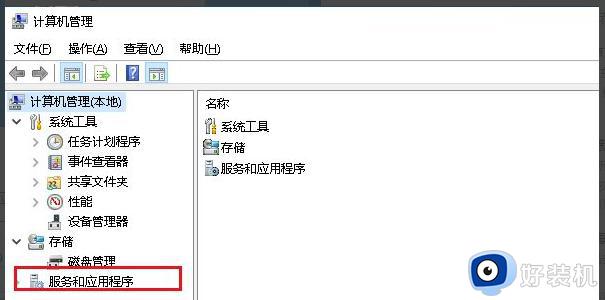
3、接着点击其中的"服务"选项。
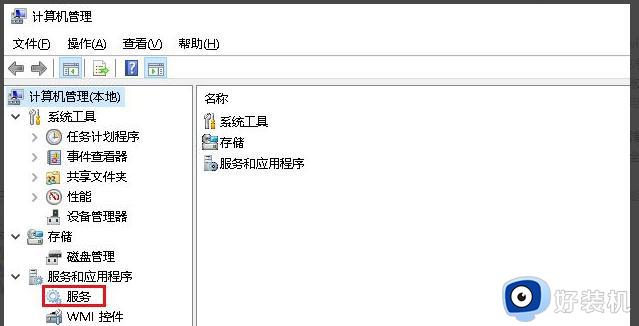
4、找到右侧中的"DNS Client"服务双击打开。
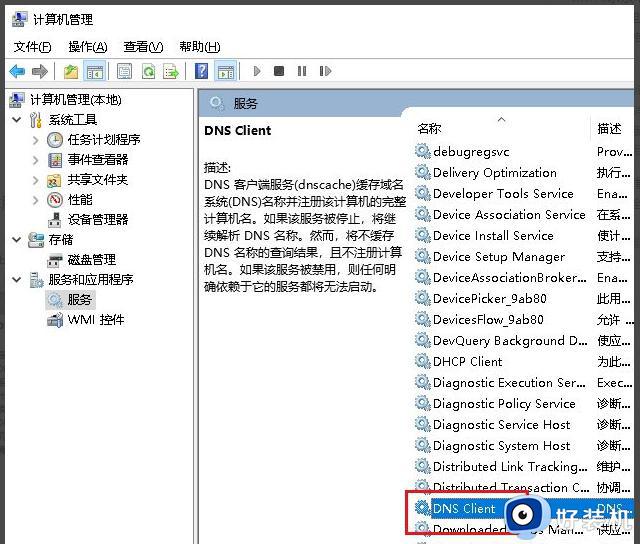
5、在打开的窗口界面中,将"启动类型"改为"自动",并点击下方"服务状态"中的"启动"按钮。
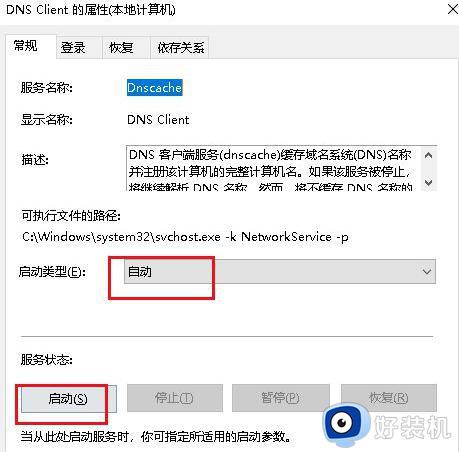
6、然后进入控制面板界面,点击"网络和Internet"中的"查看网络状态和任务"选项。
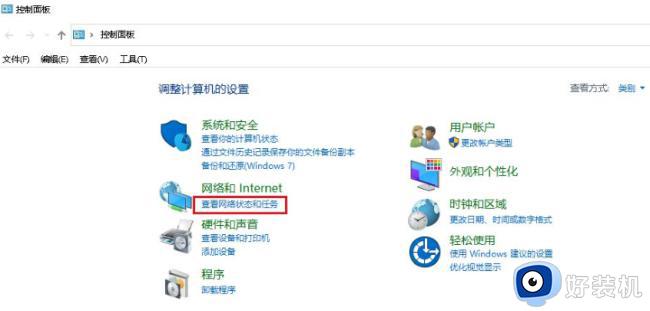
7、进入新界面后,点击"以太网"选项。
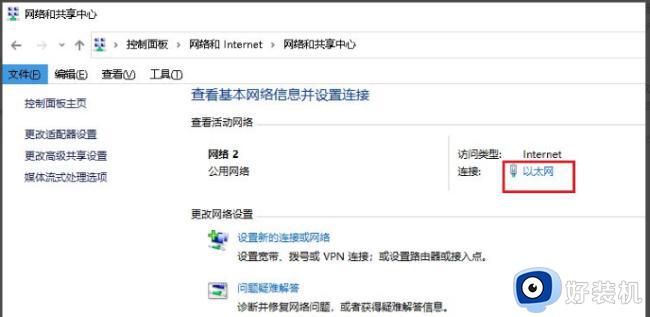
8、接着点击其中的"属性"按钮。
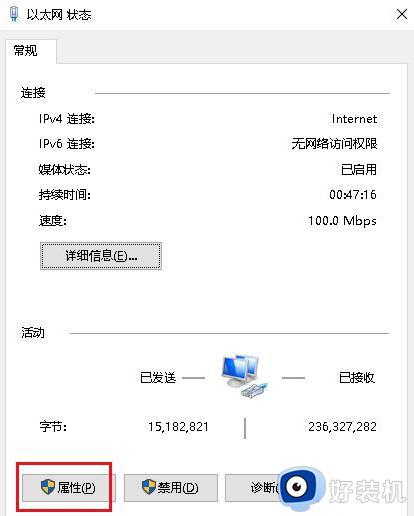
9、然后将"Internet 协议版本4(TCP/IPv4)"勾选上,再点击其中的"属性"按钮。
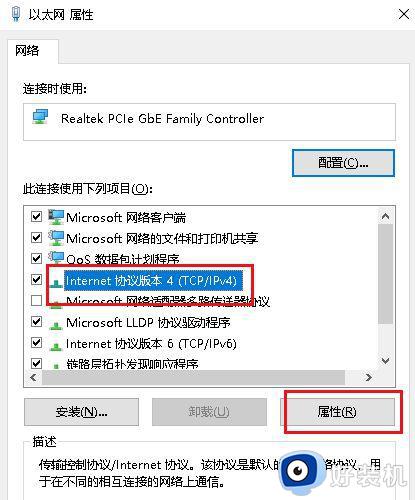
10、最后点击自动获取IP地址和DNS服务器地址,随后点击确定保存就可以了。
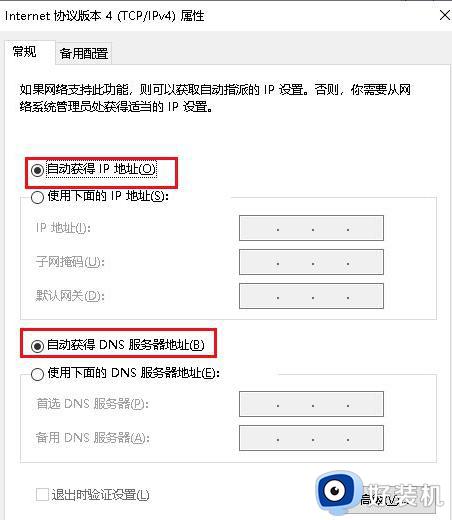
以上就是关于win10dns未响应的解决方法的全部内容,还有不懂得用户就可以根据小编的方法来操作吧,希望能够帮助到大家。