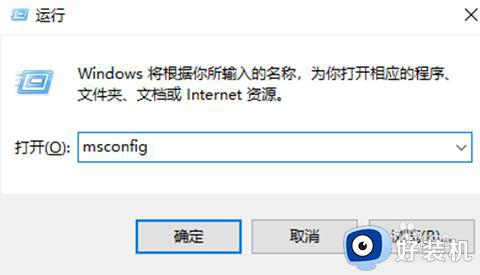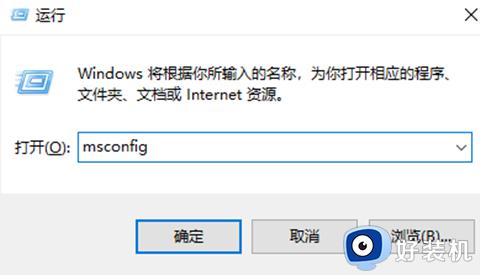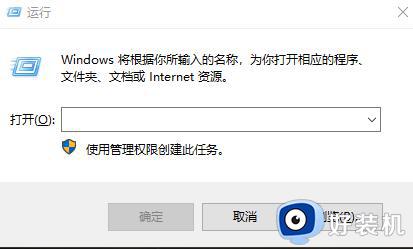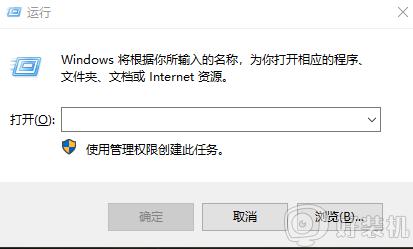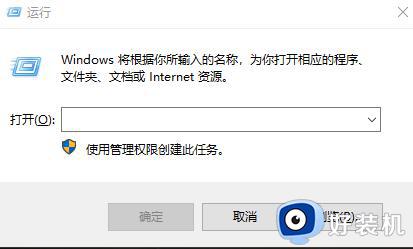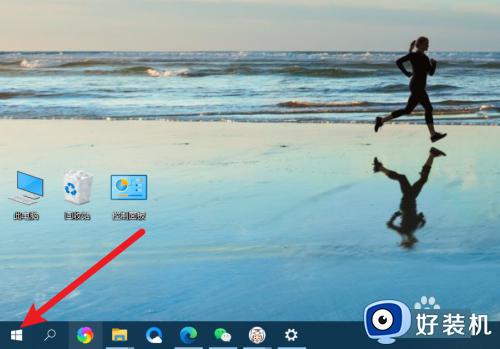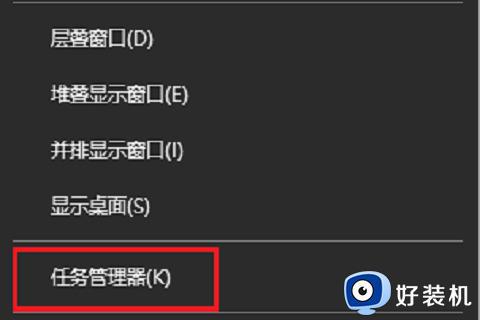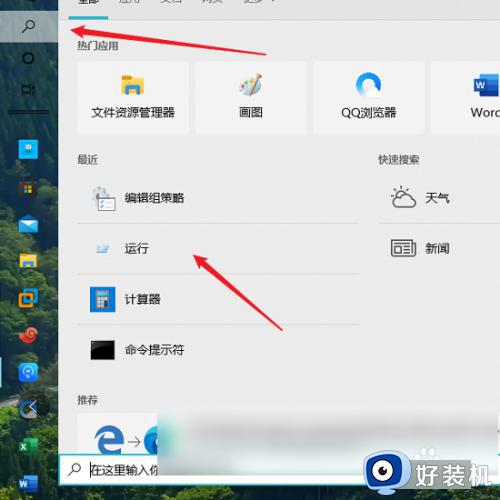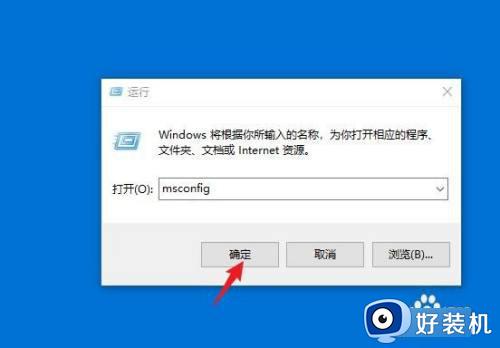win10系统的开机启动项怎么添加 win10系统的开机启动项的添加方法
时间:2023-02-08 17:33:37作者:qin
有些时候,我们可以给一些每天都需要使用的应用程序添加开机启动项。这样开机后就可以直接使用,不需要额外在手动打开,省时省力。那,win10系统的开机启动项怎么添加?今天,小编就教大家添加的方法,下面一起来看看win10系统的开机启动项的添加方法。
解决方法如下:
1、按下【win+R】,弹出运行窗口
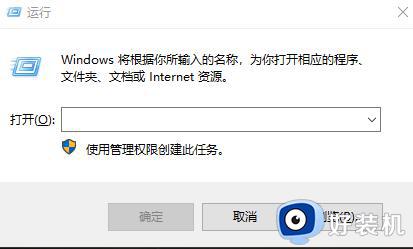
2、输入“shell:startup”即可进入开机启动文件夹。
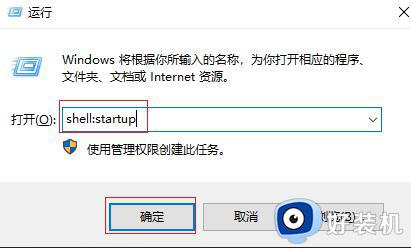
3、开机启动文件夹如图所示,此时文件夹中内容为空。
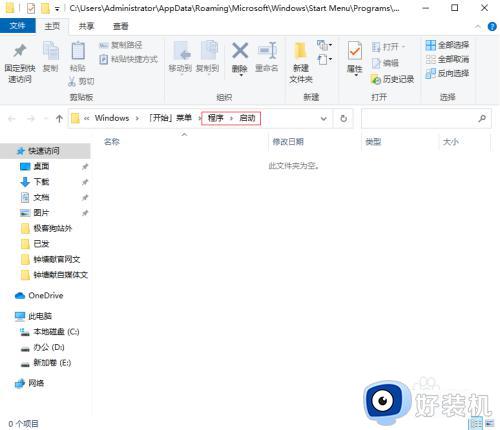
4、如果想要添加启动项,可以将软件快捷方式移入开机启动文件夹中,比如移入“福昕阅读器”。
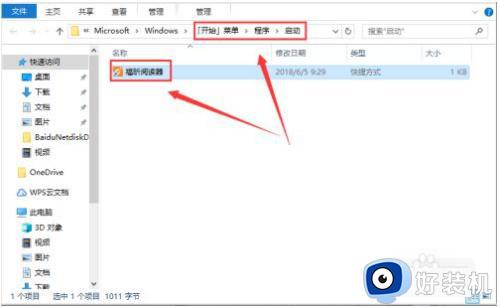
5、按下【Ctrl+Alt+del】跳出任务管理器,查看是否成功添加开机启动项。
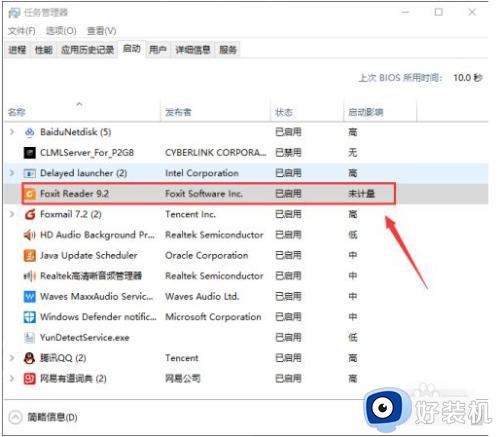
6、如果想要删除开机启动项,可以选中该程序,然后设置“禁用”即可。
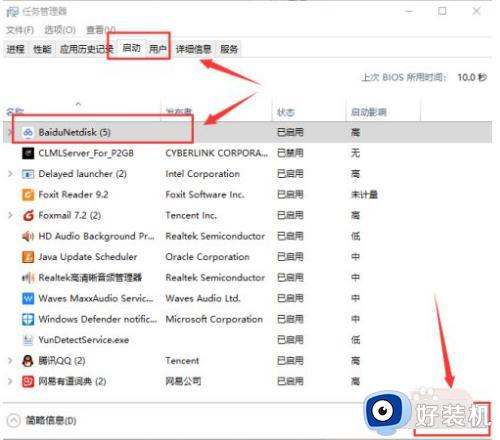
以上就是win10系统的开机启动项的添加方法的内容介绍,如果遇到了以上情况,大家跟着上面的步骤一步步来操作就好了,希望对各位用户们有所帮助。