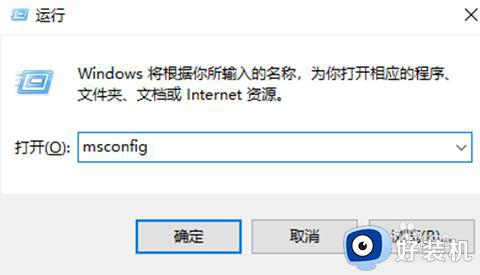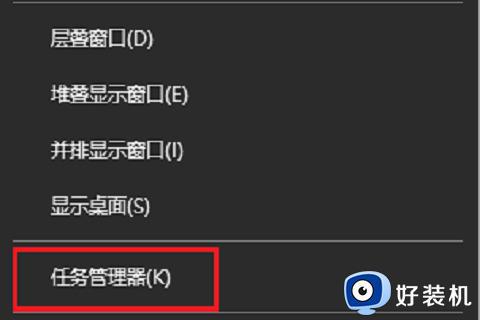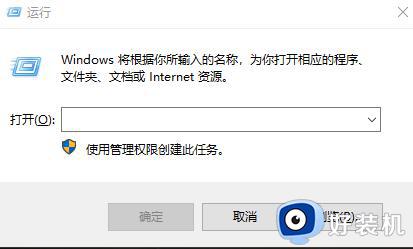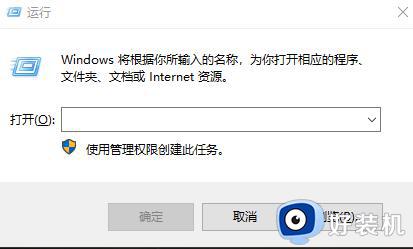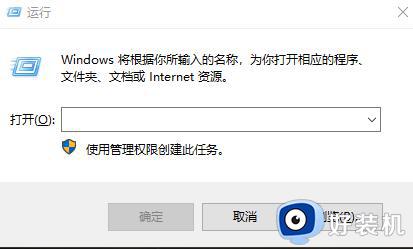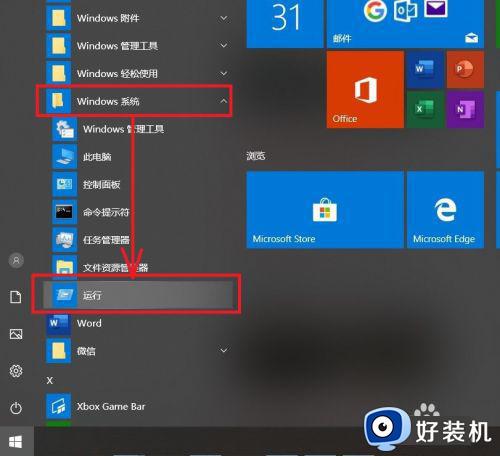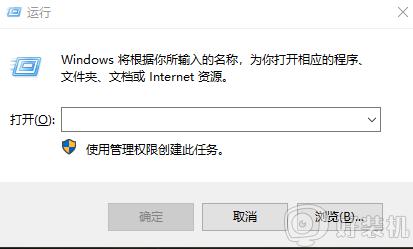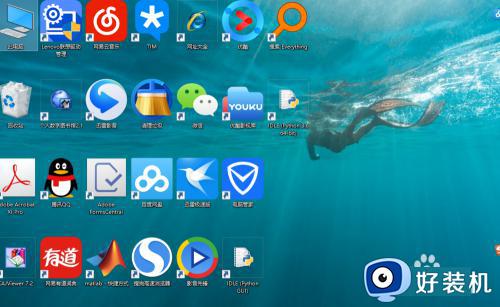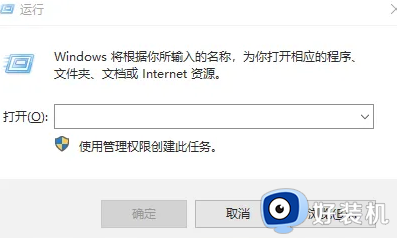win10添加开机启动项在哪里设置 win10开机添加启动项怎么设置
时间:2022-08-17 10:52:42作者:run
每次在启动win10电脑的过程中,系统中都会有一些默认设置好的服务或者程序随之启动,而过多的win10系统开启启动项往往会影响到电脑的开机速度,不过也方便看用户能够快速打开,那么win10添加开机启动项在哪里设置呢?这里小编就来教大家win10开机添加启动项设置方法。
推荐下载:永久激活win10专业版
具体方法:
1、按下“win+R”组合键,弹出运行窗口。接着在输入栏中输入msconfig命令,单击“确定”按下回车按键进入。
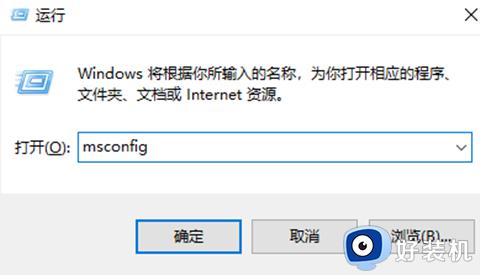
2、打开后切换到“启动”页面,接着点击“打开任务管理器”;
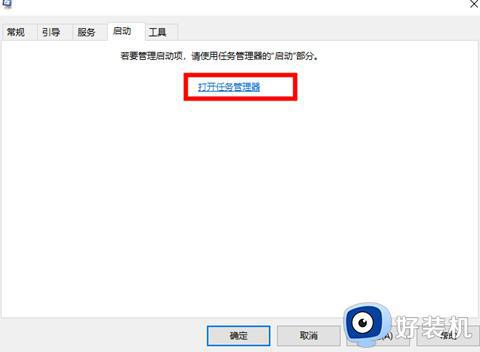
3、将所有不需要用到的启动项目全部禁用,只留下你需要他启动的应用程序即可。按照顺序进行打开;
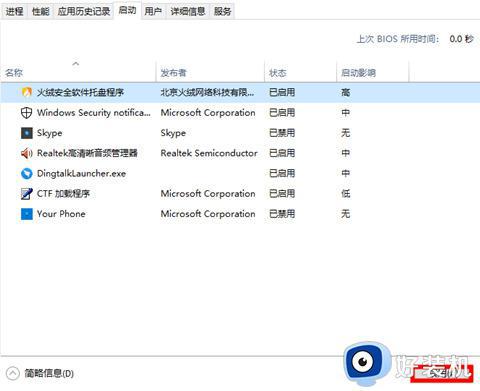
4、关闭返回后,鼠标单击“应用”选项,然后点击“确定”即可。
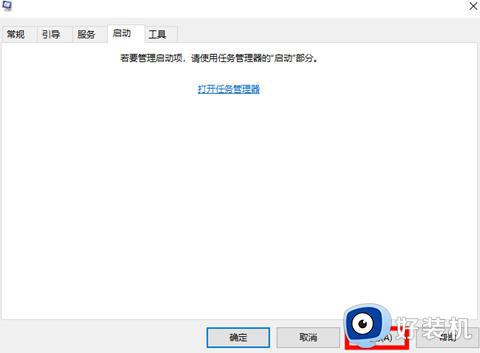
上述就是有关win10开机添加启动项设置方法了,还有不清楚的用户就可以参考一下小编的步骤进行操作,希望能够对大家有所帮助。