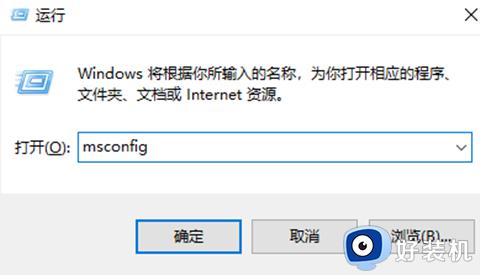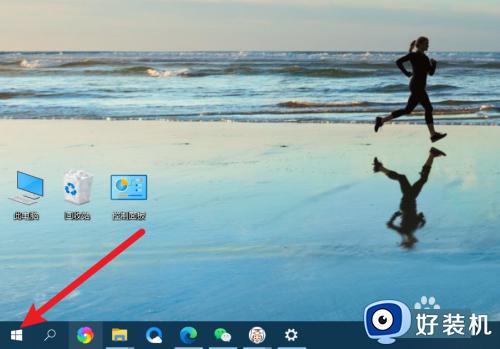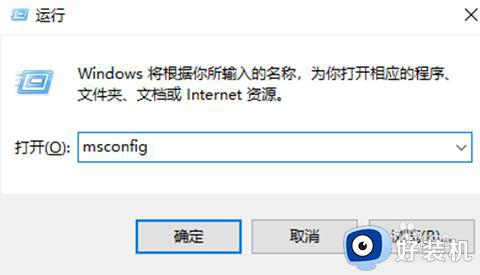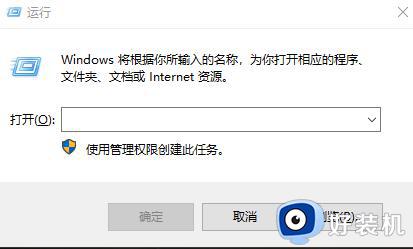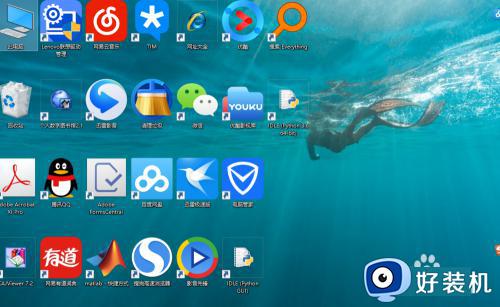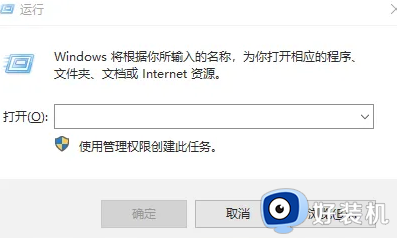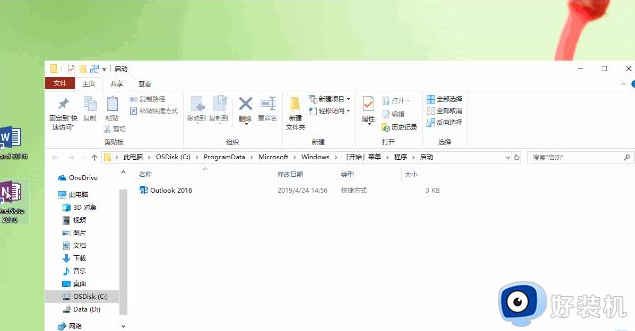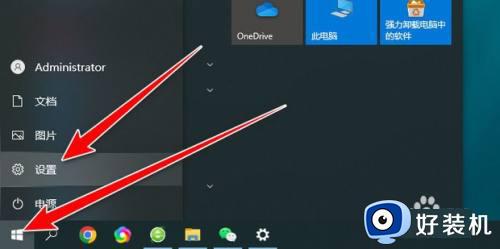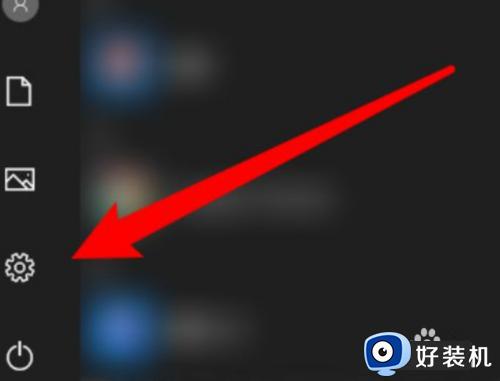win10添加开机启动项设置教程 win10开机软件自启动在哪里设置
时间:2023-07-20 10:32:26作者:xinxin
由于win10电脑在启动的过程中也会有相关的系统服务随之启动,因此一些用户为了方便在进入系统桌面后能够直接操作某个软件,就想要将win10系统中安装的软件设置为开机自启动模式,可是win10开机软件自启动在哪里设置呢?接下来小编就给大家讲解win10添加开机启动项设置教程。
推荐下载:原版win10旗舰版下载
具体方法:
方法一:
1.首先,可以在win10系统桌面底下的“任务栏”空白处,鼠标右击选择“任务管理器”并打开;
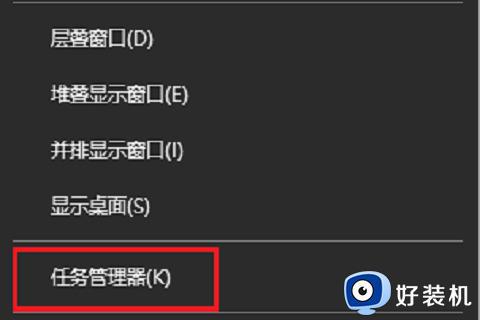
2.在任务管理器中,选择“启动”那栏,就可以看下显示的开机启动项,我们把不想要的开机启动项“禁用”就可以;
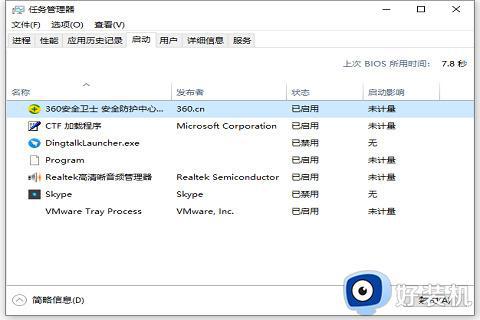
方法二:
1.首先,点击左下角的“win开始图标”,选择“设置”并打开;
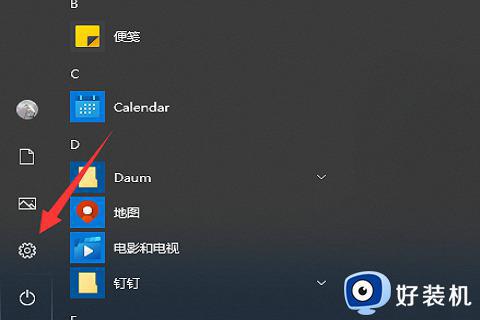
2.然后,选择“应用”并打开;
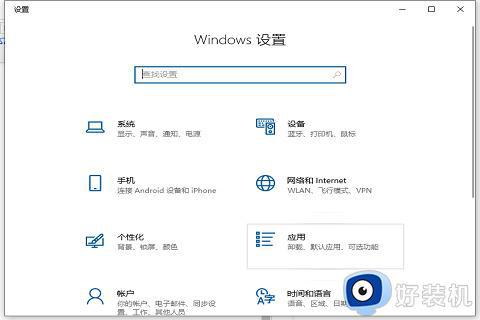
3.接着,点击左侧的“启动栏”,就可以看到启动栏右边的“启动项列表”;
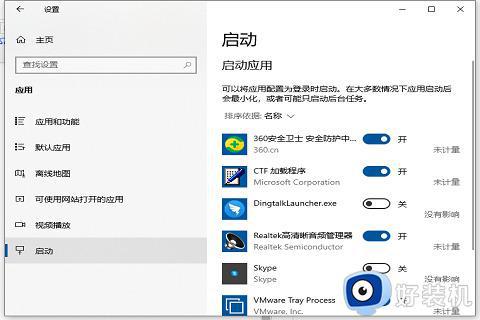
4.最后,我们就可以对需要开或者关的win10开机启动项进行设置了。
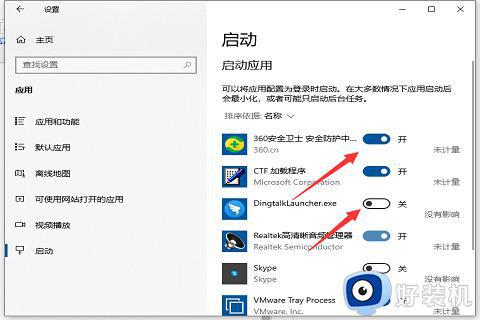
本文就是小编给大家分享的win10添加开机启动项设置教程了,如果有不了解的用户就可以按照小编的方法来进行操作了,相信是可以帮助到一些新用户的。