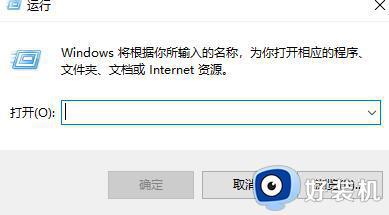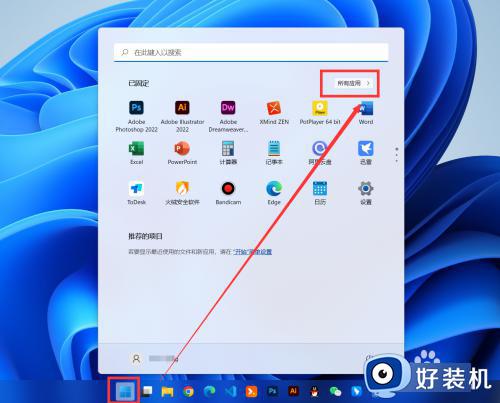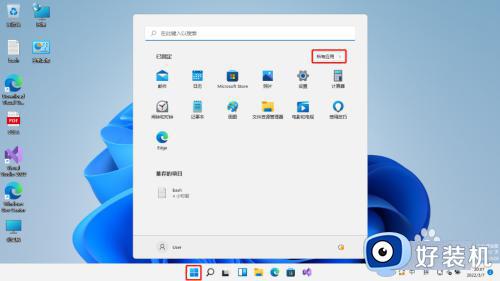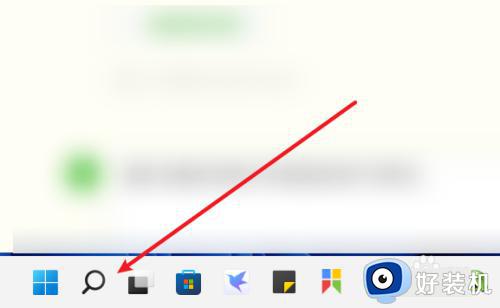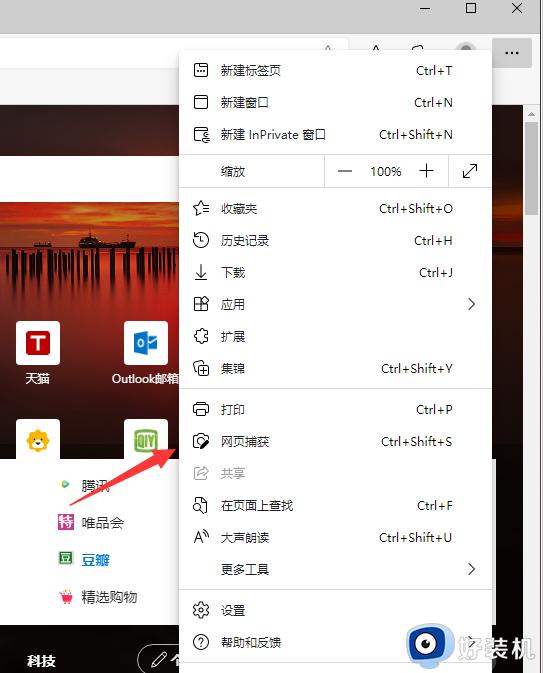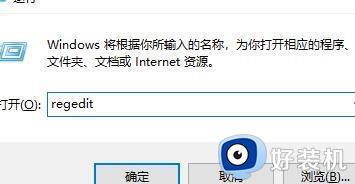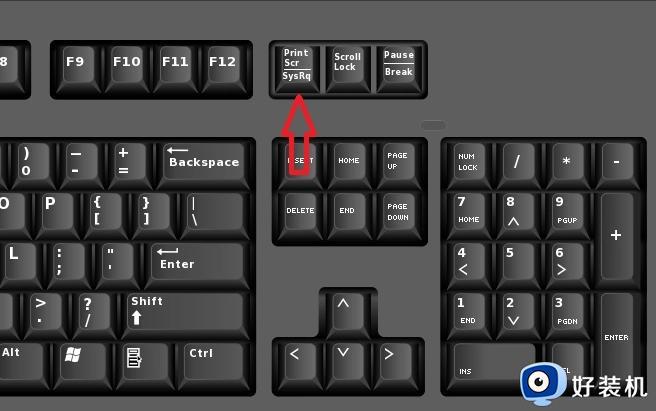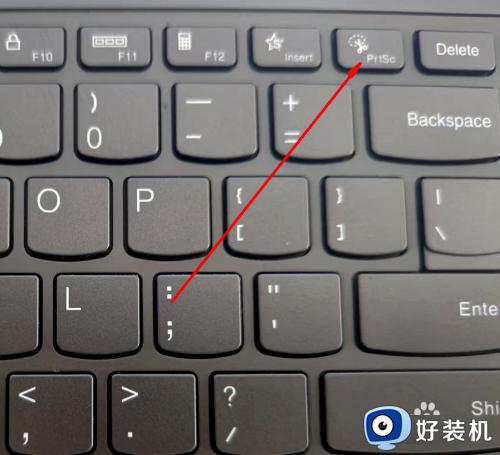win11截图工具怎么使用 windows11截图工具使用教程
时间:2022-05-05 17:29:28作者:huige
截图是很多人日常工作的时候经常会用到的操作,许多人可能会使用第三方软件来截图,其实在win11系统中,就自带有截图工具,只是许多人不知道要怎么使用,针对此问题,接下来给大家讲解一下windows11截图工具使用教程吧。
方法一、
1、首先点击windows11系统桌面中间的开始,通过搜索“截图”找到截图工具。
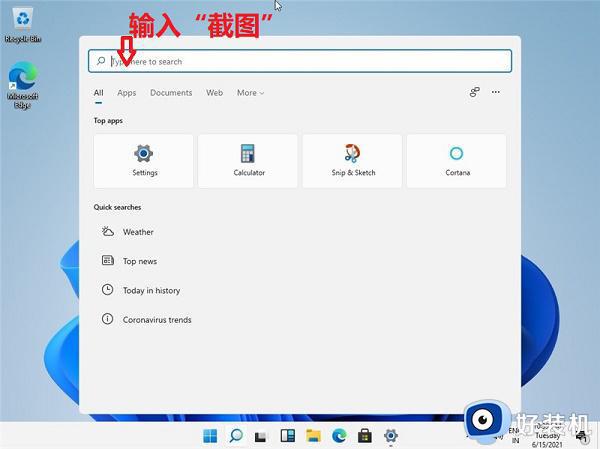
2、然后运行截图工具并点击“新建”选择自己要截图的范围。
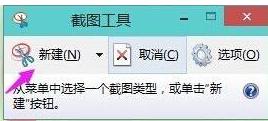
3、这时能看见里面的截屏图片,按一下保存就可以直接保存了。
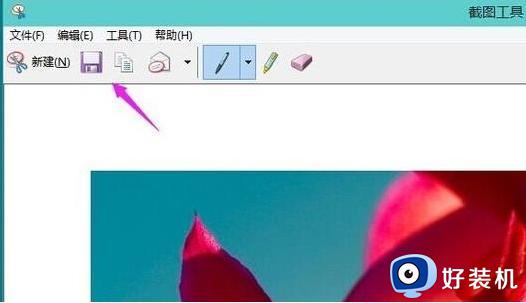
4、也可以使用键盘上的“ptrsc sysrq”键来自动进行保存。
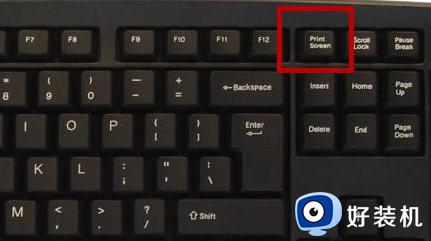
方法二、
1、首先点击开始菜单,然后找到其中的“设置”。
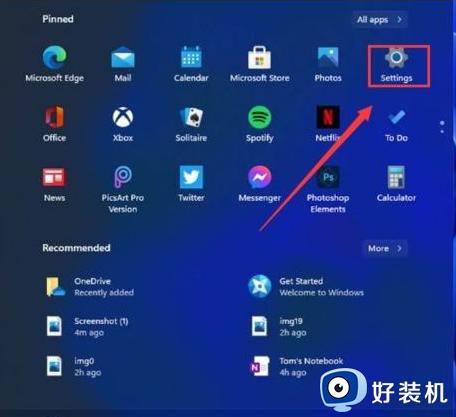
2、在设置界面中找到”游戏“并点击选择进入,游戏设置界面左侧中选择“游戏栏”。在游戏栏的右侧找到“进行屏幕截图”,然后就可以自定义屏幕截图快捷键了。
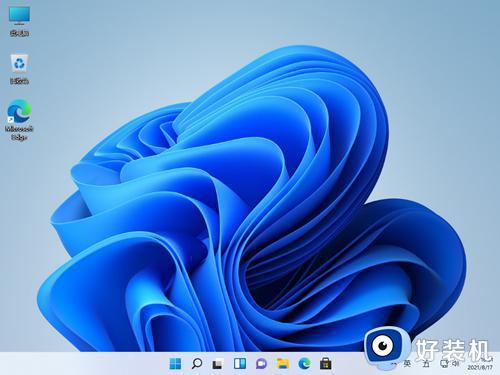
方法三
按Win+Print Screen键可以直接截屏,并保存图片文件到用户文档里的图片文件夹中。
关于win11截图工具的几种使用方法就给大家讲述到这边了,有一样需要的话,可以学习上面的方法来进行使用就可以了。