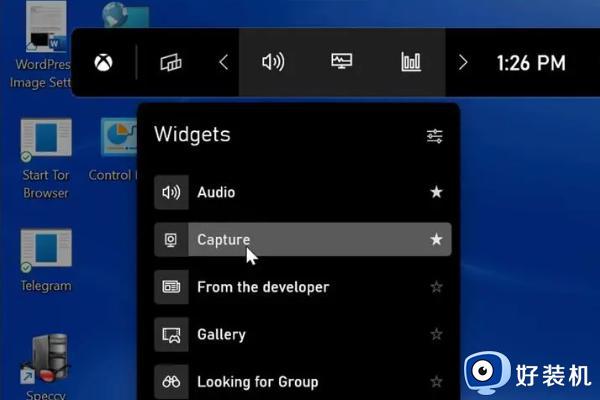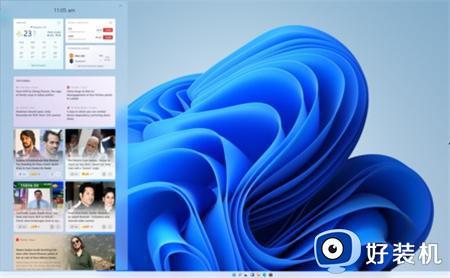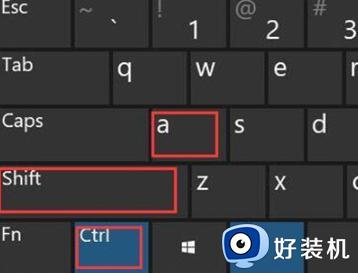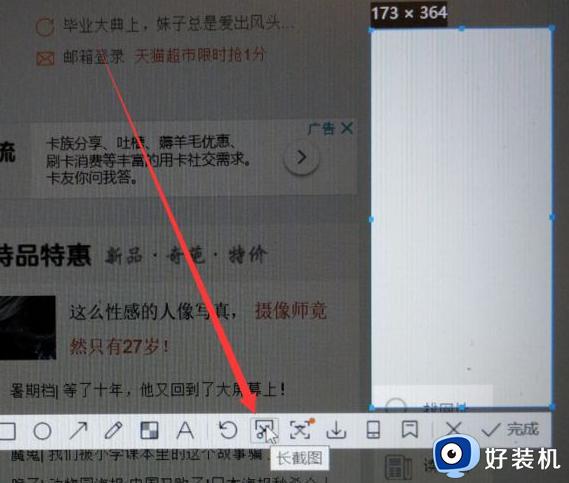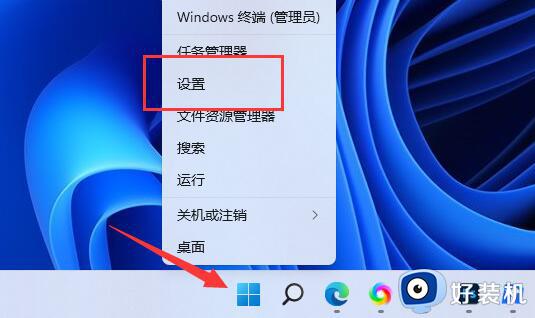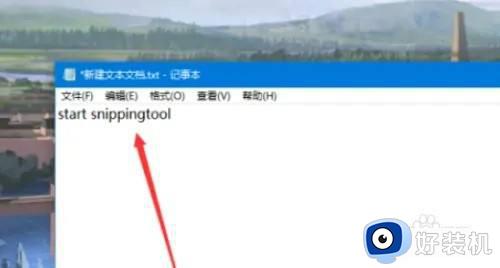windows11屏幕截图怎么弄 windows11如何截屏
时间:2024-03-29 10:35:24作者:huige
电脑中经常会用到截图功能,可是很多用户在升级到windows11系统之后,并不知道屏幕截图怎么弄,其实可以使用系统自带截图工具或者第三方工具快捷键来使用,如果你有一样需求的话,可以跟随着笔者的步伐一起来看看windows11截屏的详细操作方法吧。
方法一:使用快捷键shift+win+S。
1、同时按住shift+win+S三个按键,进入win11系统的截屏模式。

2、选择对应的截图方式,有四种方式供选择:矩形模式、任意形状模式、窗口模式、全屏模式。
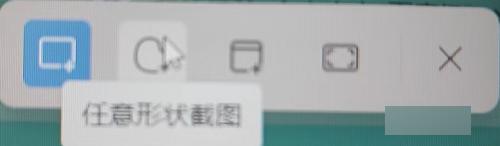
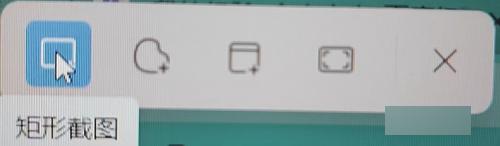
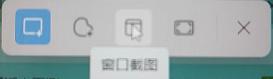
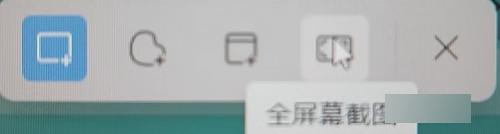
3、选定相应截图方式后,用鼠标点击屏幕上要截屏的相应区域,即可自动保存到截屏目录下。也可直接在word或者PPT里按ctrl+V粘贴。
方法二:点击电脑的状态栏“搜索”框,输入“截图工具”,可调出截图工具。
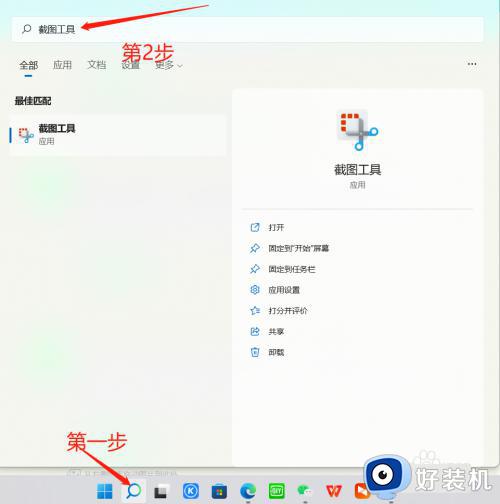
方法三:电脑键盘带有PrtScn键的,按一下PrtScn键也能进行截屏。
其他相关设置可以在“截图工具”-“设置”里进行更改。
以上给大家介绍的就是windows11如何截屏的详细内容,大家如果有需要的话,可以学习上述方法步骤来进行操作即可。