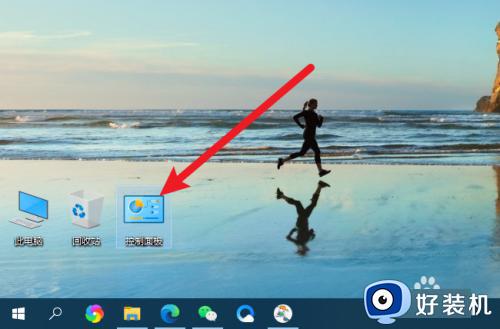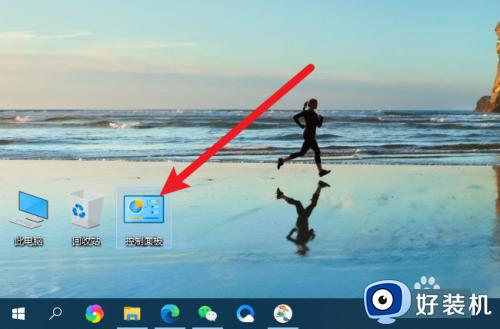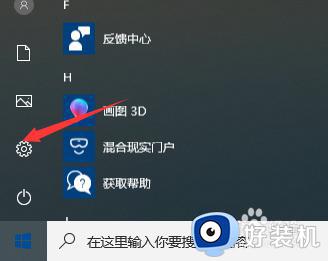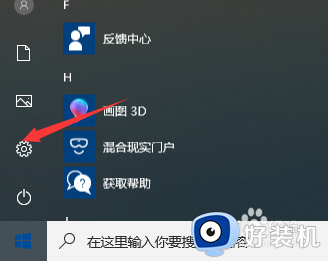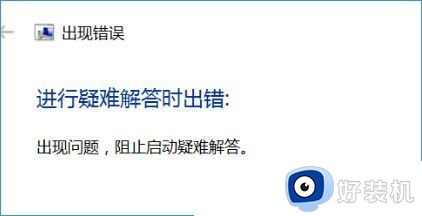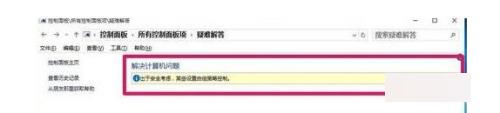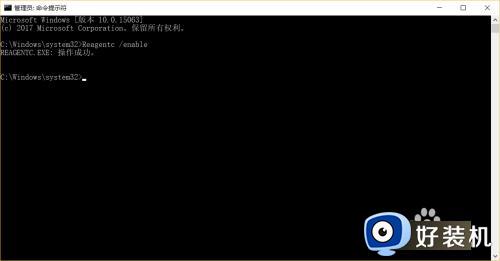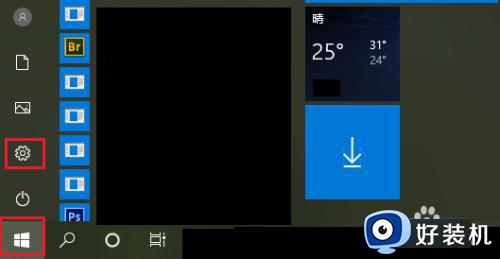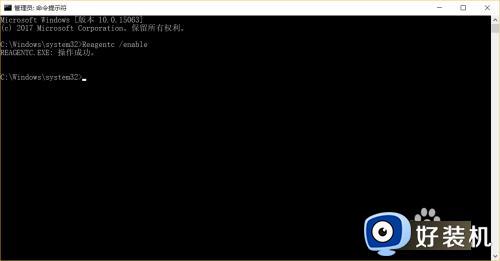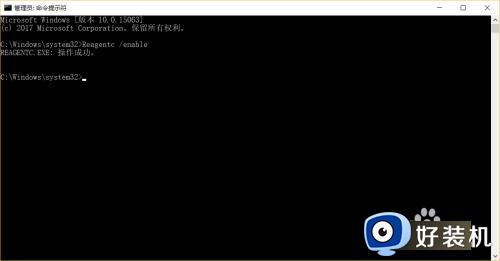win10 怎么进入解决疑难界面 win10如何进入疑难解答
时间:2021-08-07 17:24:00作者:huige
当我们在电脑中遇到一些问题的时候,可以通过疑难解答选项来进行尝试修复,不过有很多用户因为刚接触win10系统,不知道要怎么进入解决疑难界面吧,针对这个问题,接下来就给大家讲解一下win10进入疑难解答的详细步骤吧,不知道的可以一起来看看。
具体步骤如下:
1、点击电脑的“控制面板”进入。
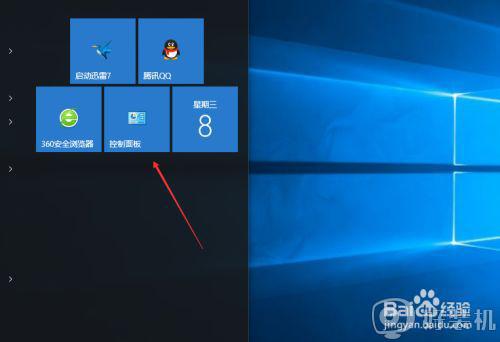
2、点击右上角的“查看方式”。
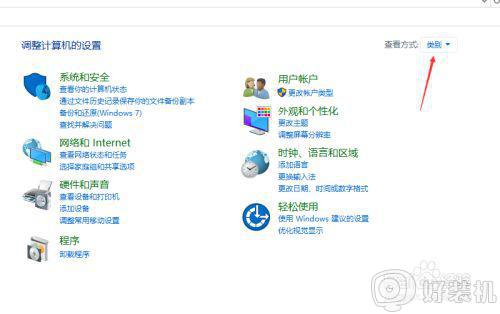
3、打开后选择“大图标”或者“小图标”。
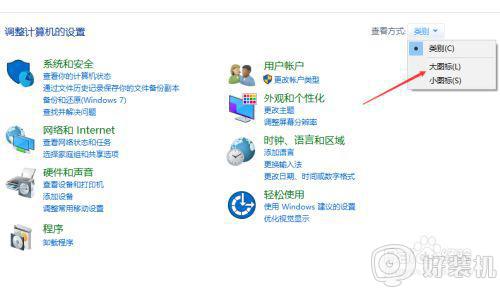
4、找到下方的“安全性与维护”点击进入。
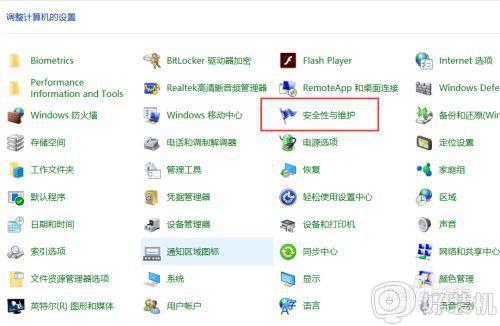
5、最后点击下方的“疑难解答”就可以进入到难解答界面。
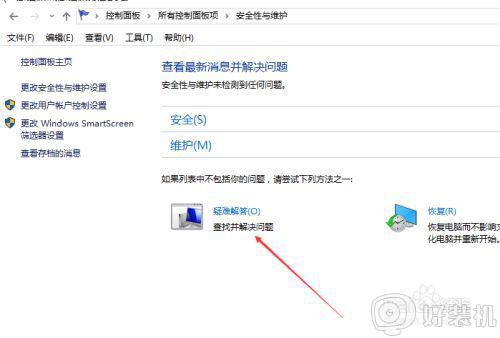
6、根据自己的选择,去点击要解答的问题。
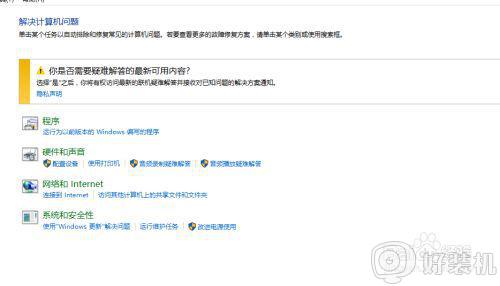
以上给大家便是win10如何进入疑难解答的详细内容,有这个需要的用户们可以按照上面的方法来进行操作,相信可以帮助到大家。