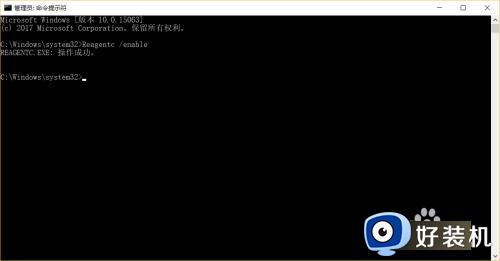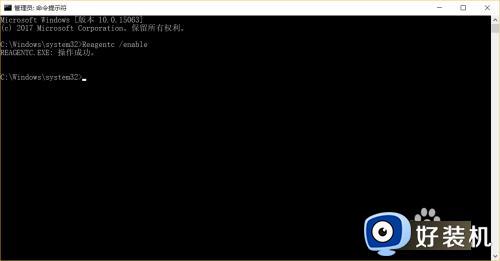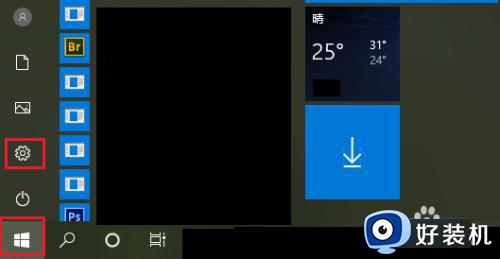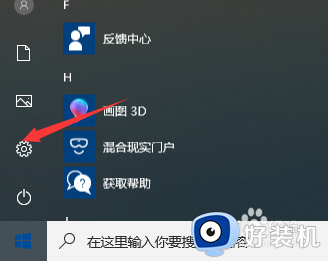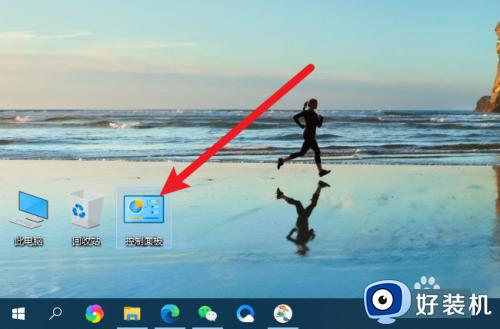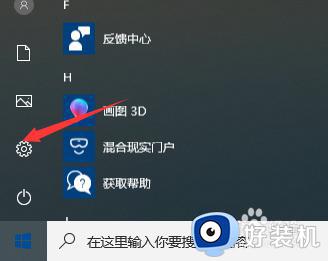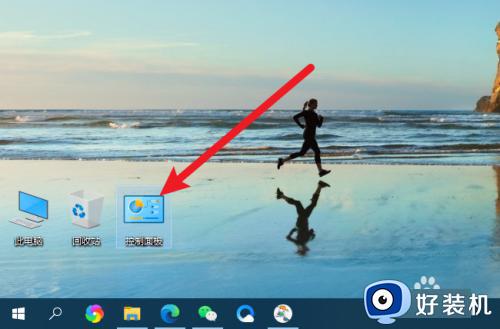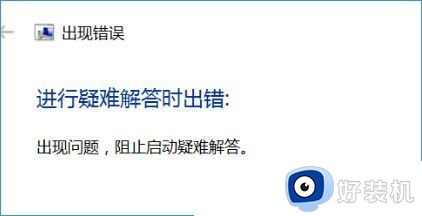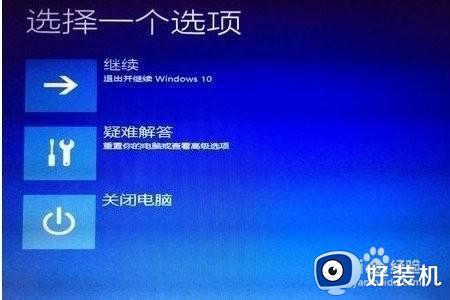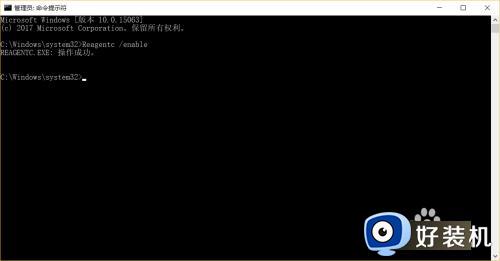win10疑难解答用不了如何修复 win10无法使用疑难解答怎么办
疑难解答功能可以让我们快速查看win10电脑出现的问题,并且提出解决方法,方便我们快速解决,但是有些用户在使用win10电脑的时候发现电脑的疑难解答功能突然无法使用了,怎么点击都没有反应,今天小编就教大家win10疑难解答用不了如何修复,如果你刚好遇到这个问题,跟着小编一起来操作吧。
推荐下载:windows10旗舰版64位
方法如下:
1、打开Windows10系统的控制面板,双击疑难解答,出现提示:出于安全考虑,某些设置由组策略控制。
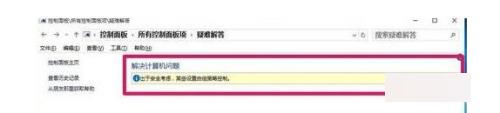
2、右键点击系统桌面左下角的“开始”,在打开的右键菜单中点击“运行”,也可以按下键盘上的Win徽标+R键,打开“运行”对话框。

3、我们在运行对话框中输入gpedit.msc,点击确定或者按下回车键,打开本地组策略编辑器。
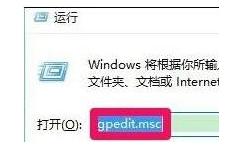
4、在打开的本地组策略编辑器窗口,展开:计算机配置-管理模板-系统。
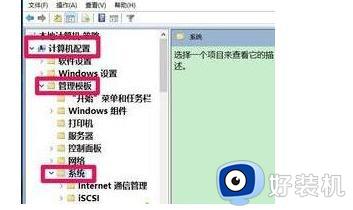
5、在系统展开项中找到疑难解答和诊断,在疑难解答和诊断的展开项中找到脚本诊断,并左键单击脚本诊断。
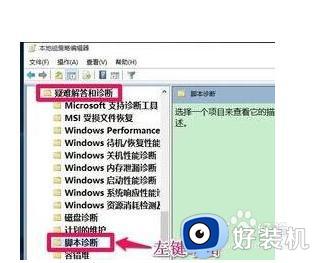
6、在脚本诊断的右侧窗口,我们可以看到,疑难解答:允许用户从疑难解答控制面板(通过Windows联机疑难解答服务 - WOTS)访问服务器上的联机疑难解答内容为:已禁用;疑难解答:允许用户可以访问和运行疑难解答向导为已禁用。
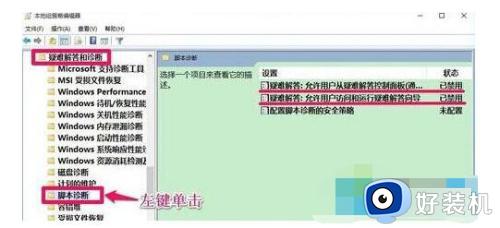
7、左键双击:疑难解答:允许用户从疑难解答控制面板(通过Windows联机疑难解答服务 - WOTS)访问服务器上的联机疑难解答内容,在打开的窗口中把“已禁用”更改为“已启用”,再点击:应用 - 确定。
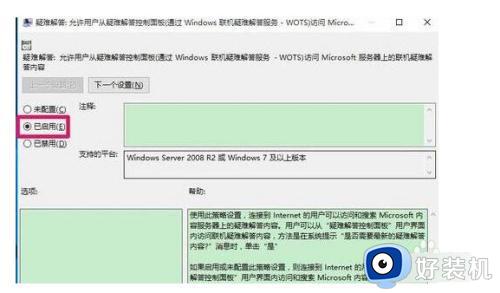
win10疑难解答用不了如何修复就为大家介绍到这里了。若是你也遇到同样情况的话,不妨参考本教程操作看看!