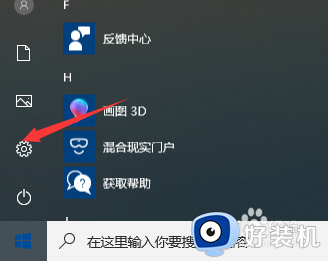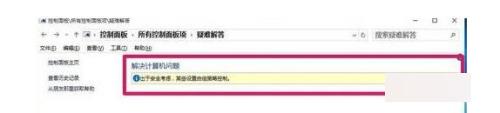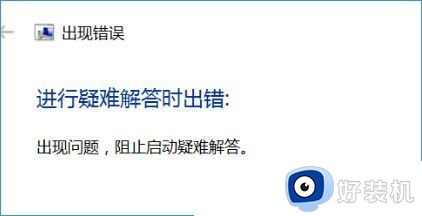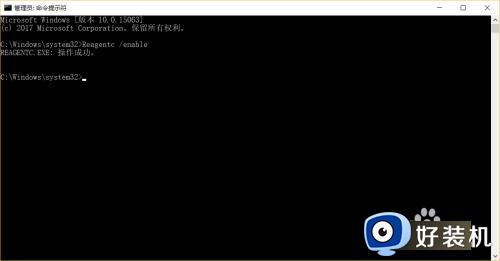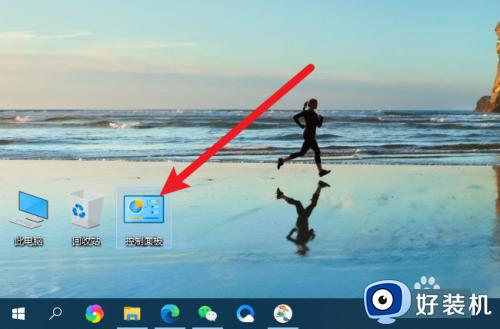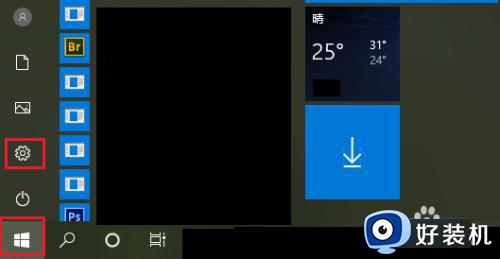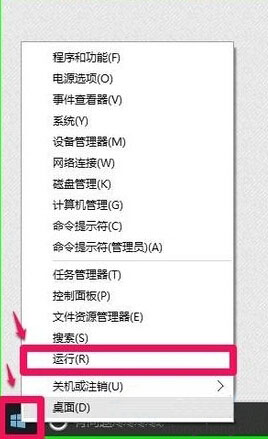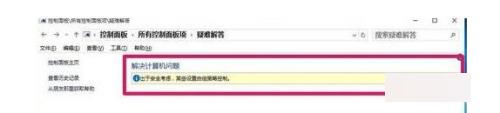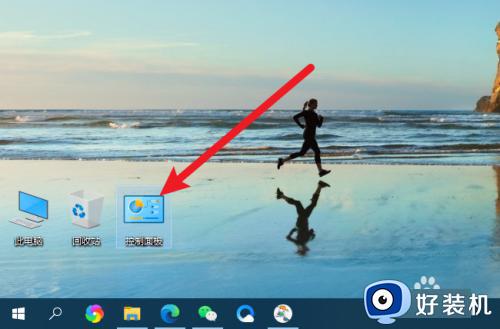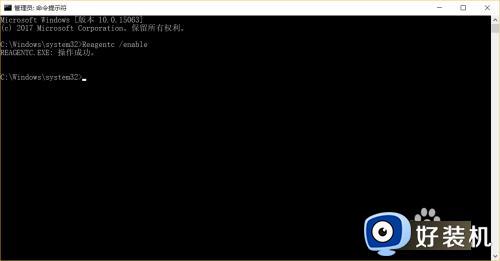win10打开疑难解答的方法 win10疑难解答如何打开
时间:2023-10-13 11:10:10作者:zheng
我们的win10电脑如果出现了一些问题的话,可以在电脑开机时进入疑难解答功能快速修复问题,有些用户的win10电脑就遇到了一些问题,但是有些用户不知道win10疑难解答如何打开,今天小编就教大家win10打开疑难解答的方法,如果你刚好遇到这个问题,跟着小编一起来操作吧。
推荐下载:WIN10旗舰版
方法如下:
1、点击左下角的开始选项,点击之后依次选择设置
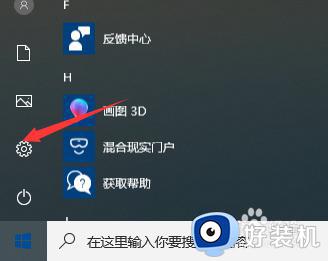
2、打开设置之后我们进入到主页的设置下找到更新和安全的选项。
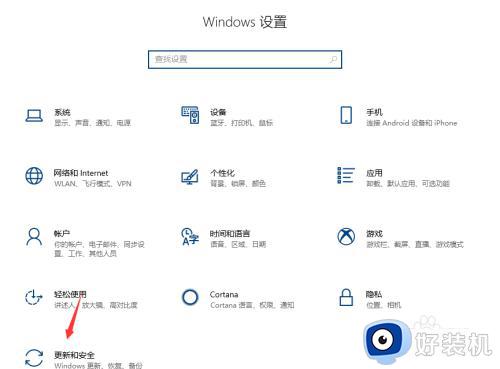
3、找到之后我们点击左边的一个恢复。
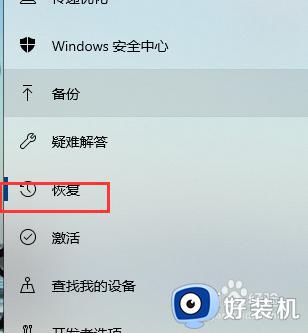
4、选择了恢复之后右边有一个高级启动项,选择下面的立即重新启动
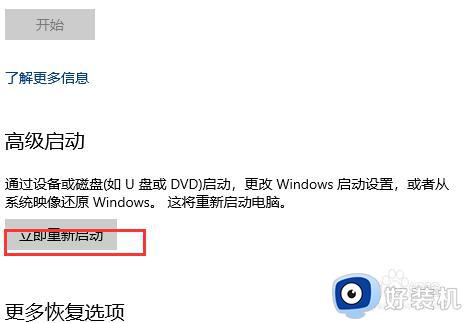
5、选择之后我们就可以看到在开机的时候出现高级选项。
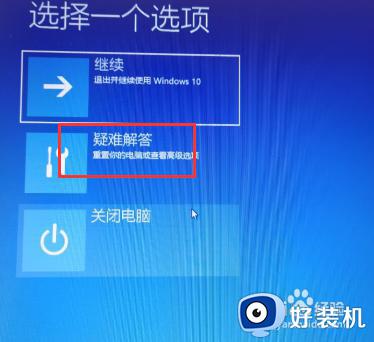
6、点击高级选项之后我们点击疑难解答即可。
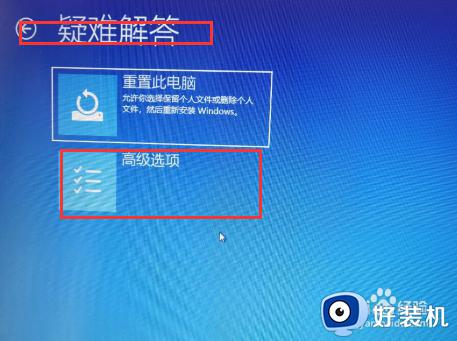
以上就是win10打开疑难解答的方法的全部内容,有遇到相同问题的用户可参考本文中介绍的步骤来进行修复,希望能够对大家有所帮助。